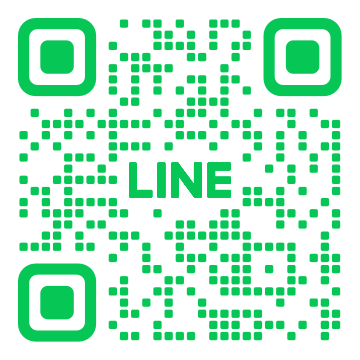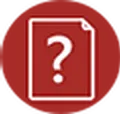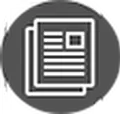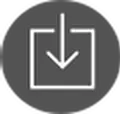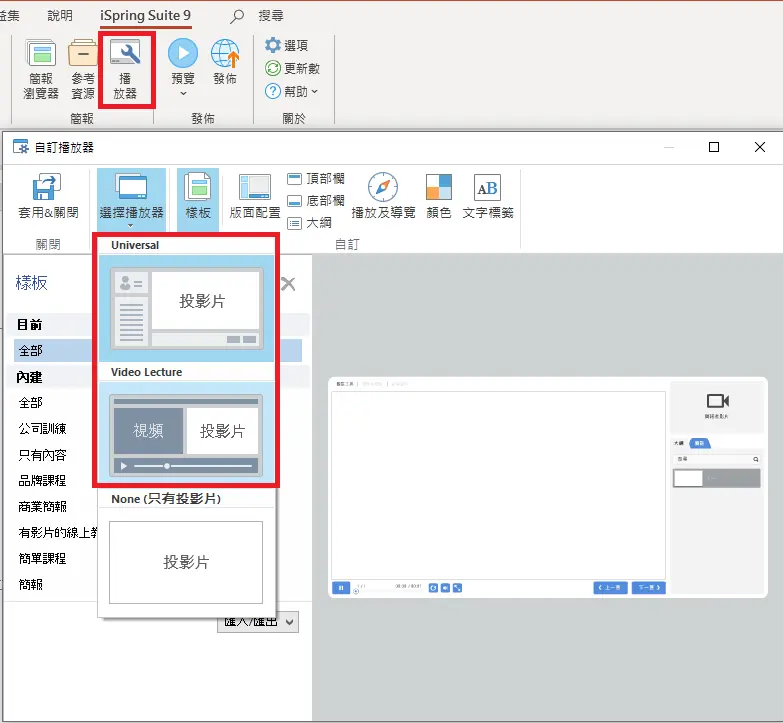常見問題
〈A〉一般常見問題
製作觀念與技巧
【重要】 iSpring 檔案與專案資料夾及不同版本匯出觀念.pdf【重要】iSpring 不同版本編輯與發佈觀念.pdf
【重要】iSpring 管理講解中時間軸音檔不見了怎麼辦.pdf
安全性
| Q1: | 安裝完 iSpring 後 PPT 沒有顯示增益集、測驗或螢幕錄製功能無法開啟或出現錯誤訊息該怎麼辦? |
| A1: | 【重要】有些公司電腦防毒或安全性較強,可能封鎖了 iSpring 安裝過程中某些功能,iSpring 在安裝過程,每一個套件功能都是一個 exe 執行檔,有些防毒軟體會視為不信任的檔案而封鎖,導致安裝後功能不完善,必須先關閉防毒軟體,再重新安裝一次 iSpring。 ※ 建議您參考「iSpring 檔案損壞或不支援--關閉防毒排除問題.pdf」 |
序號授權與試用
| Q1: | 一套序號授權只給一個使用者意思為何? 序號可以有幾次安裝數量? |
| A1: |
一套序號授權,只能授權給一個使用者。安裝啟用序號註冊時,填寫的使用者資料及Email必須比照序號信內容。 **重要訊息:2017/9/14 後購買 iSpring 產品之客戶,一套授權序號只能安裝在一台電腦上** |
| Q2: | 試用版可以使用幾天? 試用版與正式版的差別為何? |
| A2: | 8.5 以前版本,可試用30天;8.7 以上版本,可試用14天。 試用版發佈後會有浮水印,若超過試用天數期限,則無法再進行發佈、螢幕錄製、模擬情境對話等功能。除此之外,若於試用期限內使用,則與正式版無任何差別。 |
| Q3: | 如何才能轉移電腦安裝並使用同一組序號呢? |
| A3: | 可直接在原本安裝的電腦"解除授權序號"後,則序號的使用次數將會歸還,如此您就可以轉移到別電腦上安裝同一組序號了。 ※ 詳細請參考「iSpring停用授權序號並轉移.pdf」。 |
| Q4: | 若電腦損壞、中毒或直接重灌了,而沒有解除序號授權,導致序號再次啟用時發生問題,該如何解決? |
| A4: | 請複製以下問題並自填回答,並發信至客服信箱 (service@posboss.com.tw) : 1. 請提供軟體序號信的文字內容(須包含軟體序號、註冊時的名稱、公司名稱) 2. 請提供註冊錯誤之畫面(請將軟體安裝至新電腦,並截圖啟用序號錯誤的畫面給我們) 3. 請截取電腦的作業系統名稱、序號或網卡序號給我們(目前順利或無法順利安裝的電腦) 4. 請說明序號目前的安裝狀態,以及需要重置的原因?(如電腦中毒、重灌電腦未解除序號、序號遭竊遺失…等) ※注意:此狀況若發生太多次,美國原廠會將此序號視為不正常使用而鎖定,因此未來若是您有重新安裝系統的需求,請記得務必解除啟用您的 iSpring 序號。 |
| Q5: | 假設一組序號可使用 3 次,您安裝於 A、B、C 電腦,A 電腦壞了,則您想要將序號另外安裝在 D 電腦,是可行的嗎? |
| A5: | 在電腦損壞的情形下,該電腦內的序號,若沒有經過"解除授權序號"程序,則該序號使用次數將一併遺失。 |
| Q6: | 如何解除安裝授權? |
| A6: | 在iSpring工具列中的「幫助」→「關於」按鈕,點選「更改授權序號」,再勾選「解除您的授權序號」,然後點選下一步至步驟完畢即可。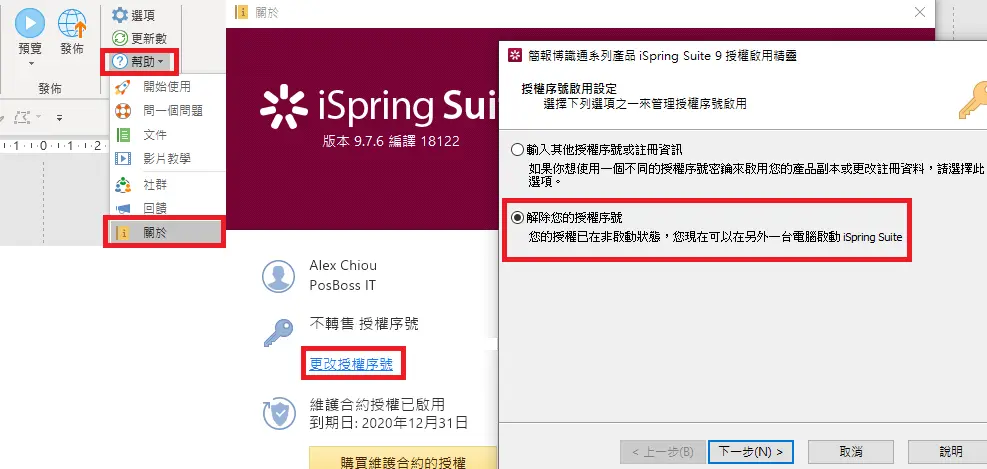 |
| Q7: | 如果您公司規模較大,電腦防火牆較高或公家機關控管較嚴苛,無法對外連線至 iSpring 註冊序號,該如何啟用授權? |
| A7: | 在此情況下,您可以進行「離線註冊」,流程為:取消原安裝電腦版權→安裝新電腦 ispring軟體→提供離線啟用代碼給我們為您申請離線啟用 離線註冊流程請依序參考以下文件: 1.iSpring 解除序號授權.pdf 2.iSpring 離線啟用序號授權.pdf 3.離線驗證清單.xlsx ※ 看到請求代碼後,請將 "請求代碼" 與 "軟體序號" 貼入 「3.離線驗證清單.xml」 的 Excel 欄位中,再回寄此份 Excel 給客服信箱(service@posboss.com.tw)。(範例截圖如下)  |
| Q8: | 如何得知序號使用次數? |
| A8: | 在您安裝或解除授權時,會出現視窗告知您「剩餘序號數 / 總序號數」。※ 圖中的2/6,意思為軟體共有6套,目前安裝了2台電腦。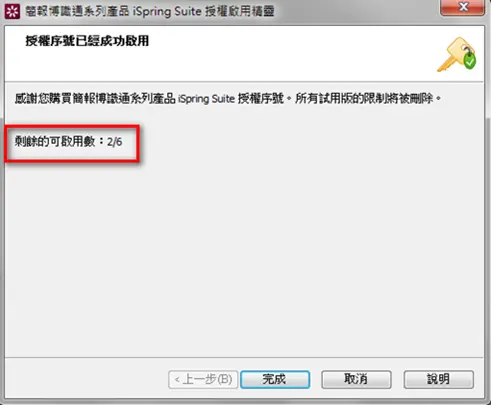 |
| Q9: | 我買了一套,為工作方便,可能需在家及學校安裝,這樣可以嗎? |
| A9: | 2017/9/14 以前購買的使用者,一套授權可以同時安裝於兩台不同電腦,以此類推,兩套授權則可以同時安裝於四台不同電腦。若超出套數以外之安裝,可能會導致序號發生問題而無法註冊,若有套數需求的考量,請來電或寄信,會轉業務與您洽談。 |
| Q10: | 我已經用英文版(試用版)製作了課程,若用中文版(正式版)後,會無法開啟課程嗎? |
| A10: | iSpring 只要是「同一台」電腦建立的專案,正式版都可以開啟試用版專案並發佈。 ※ 預防版本之間的差異,建議您可先把用英文試用版製作之課程先複製一份,再用安裝好的中文版先開看看,若開啟後內容沒有問題,就可以直接在中文版上製作了。 |
| Q11: | 為什麼按了軟體更新後,套件功能無法使用?或著發佈後還有浮水印? |
| A11: | iSpring 會定期提供用戶最新版本的試用體驗,若您沒有購買維護合約(軟體免費更新合約),而誤觸「更新」按鈕後,軟體會自動幫您下載最新版本的 iSpring來試用體驗 14 日。(此時您的軟體可能沒有辦法使用完整功能:例如測驗或發佈,且會添加浮水印) 您可以點選「回到完整版本」(Return to the full version) 按鈕,軟體就會幫您重新下載您當初序號授權的完整版本。 若您對試用體驗的新功能有興趣,歡迎您來信至客服信箱,會再協助您轉業務接洽軟體更新等採購服務。 |
| Q12: | 為什麼安裝試用版沒辦法使用? |
| A12: | 請先確定該電腦是否之前從未安裝過 iSpring 並啟用序號呢~? 因為 iSpring 只要在電腦安裝過序號之後,它的序號就會牢牢記住機碼。 解除序號啟用之後,它也只是變成未啟用序號的狀態,未啟用狀態,就如同試用版14天到期,只有元件庫可以使用,而其他功能都是要輸入序號才可正常使用的,除非是重灌後的新電腦,或是將 iSpring 試用版安裝在可以洗掉紀錄的虛擬機上,才可能重置 iSpring 對電腦的機碼的記憶。 |
版本相容性
| Q1: | 如果我的舊版本想升級,請問該如何獲取新版本? |
| A1: | 若您想要升級舊版本,請提供您舊版本之序號、註冊姓名及Email資料 (軟體序號信上的資訊) 寄至客服信箱 service@posboss.com.tw ,再進一步轉業務為您洽談。 |
| Q2: | 我先下載了試用版 (英文版),而在跟貴公司購買取得授權序號後,我直接在英文版上輸入序號啟用。而近日我想改成中文版,因此重新安裝貴公司提供的安裝檔。我已經解除原有的英文版,安裝貴公司提供的中文安裝檔,卻發現原本的序號無法使用了? |
| A2: | 英文版與中文版,序號之間無法通用。若發現序號無法使用,請將您的安裝失敗截圖、以及序號回報給我們,寄至客服信箱 service@posboss.com.tw 。 |
| Q3: | 在使用 iSpring時,若工具列上突然顯示有更新版本,那麼應該更新嗎? |
| A3: | 軟體會請使用者更新時,通常為美國原廠之設定,因此常常會有更新後中文版變成英文版的情況。 ※若有版本更新之疑慮,來信至客服信箱:service@posboss.com.tw 。 |
| Q4: | iSpring軟體各版本功能差異為何? |
| A4: | 請參考iSpring Suite軟體版本更新.pdf。 |
功能
| Q1: | 發佈的 "保護" 選項中,想要 "限制網域",但設定了之後,其他網域還是可以看課程且並無差別? |
| A1: | 網域保護的意思是保護課程不被上傳到其他網域。設定網域保護的課程,僅能 "上傳" 至您所設定的網域中;如果 "上傳" 到別的網域,該課程是無法播放的。 |
| Q2: | iSpring 投影片頁面中,有 TIMEOUT (時間到,自動跳出或關閉視窗) 功能嗎? |
| A2: | 沒有單頁面的 TIMEOUT 功能。但可以設定整體課程於平台上的 TIMEOUT 功能。 |
其他
| Q1: | 如何判斷電腦是 32 位元,還是 64 位元? |
| A1: | 開始工具列 -> 控制台 -> 系統 ,即可看到您電腦的位元。 |
| Q2: | 常常在點擊 ispring 功能時,遇到「資料過時」的視窗畫面,請問是什麼原因? |
| A2: | 與按鈕「簡報者」資料之設定有關係,建議將簡報者資料更新或輸入完整即可。 |
| Q3: | 我的檔案有 4G 想燒進光碟,已經將檔案壓縮成 1G,但是圖片影像會被壓到失真,iSpring檔案大小的限制為何呢? |
| A3: | 4G檔案之軟體作業環境需求如下: (1) 首先確認您的電腦是 32 位元或是 64 位元,32 位元 4G 一定不可行,64 位元才可行。 (2) 建議您的電腦記憶體必須 16G 以上才能發佈順利。 (3) 若發佈成可執行.exe時,一定不能超過 4G。(一張DVD光碟容量限制 4.7G) |
| Q4: | iSpring 點擊測驗、互動模組、螢幕錄製按鈕沒反應,快速啟動視窗也無法正常執行。 |
| A4: |
目前,若您的電腦已經更新 1809 (Windows 最新版本) ,就會無法正常點擊一下並啟動 iSpring 螢幕錄製或是桌面 icon。1809 版本的windows ,可能更改了一些語言輸入的設定,若您選擇了本地語言(中文、日文、和其他一些),則無法從PowerPoint啟動程式的視窗。 請將鍵盤切換成英語鍵盤狀態下,然後再次嘗試從PowerPoint啟動螢幕錄製視窗。 ※ 請參考附件:iSpring 快速啟動視窗無法正常執行或螢幕錄製按鈕沒反應解決辦法.pdf |
| Q5: | Q5: iSpring 點功能按鈕時出現 PowerPoint 組態檔未設定正確的錯誤,或是完全無法安裝 iSpring ? |
| A5: |
若您的電腦是從 Microsoft store 中直接安裝的 Office APP 程式,該程式並非是本機版 OFFICE,所以當 iSpring 安裝時,找不到本機中的 office 資料夾,會判定為沒有安裝 office。建議您要安裝本機版的 Office。 這邊附上office本機版的安裝程式連結 下載好後,請解壓縮後安裝,安裝時程式會連線至微軟執行安裝,所以需要一點時間,也必須要有網路連線才行。 ※ 您也不用擔心 office365 問題,因為 office365 的使用權限是依照帳號,而不是office版本。所以當您安裝好 office 本機版後,開啟一樣會詢問您 Microsoft 帳號,您使用目前登入 office365 的帳號登入即可。 |
| Q6: | 如果使用iSpring製作完成了一堂課,有沒有什麼方式可以直接切割成兩堂? |
| A6: | 以下兩種方法提供您: 1. 可將想要發佈的頁面選取起來,然後在 iSpring 的 發佈 -> 選定的投影片(你選定的張數),進行發佈。然而只會將你選定的投影片發佈出來。※注意:發佈中的 "簡報標題",必須命名不相同,則切割成兩份的投影片發佈後才不會覆蓋。 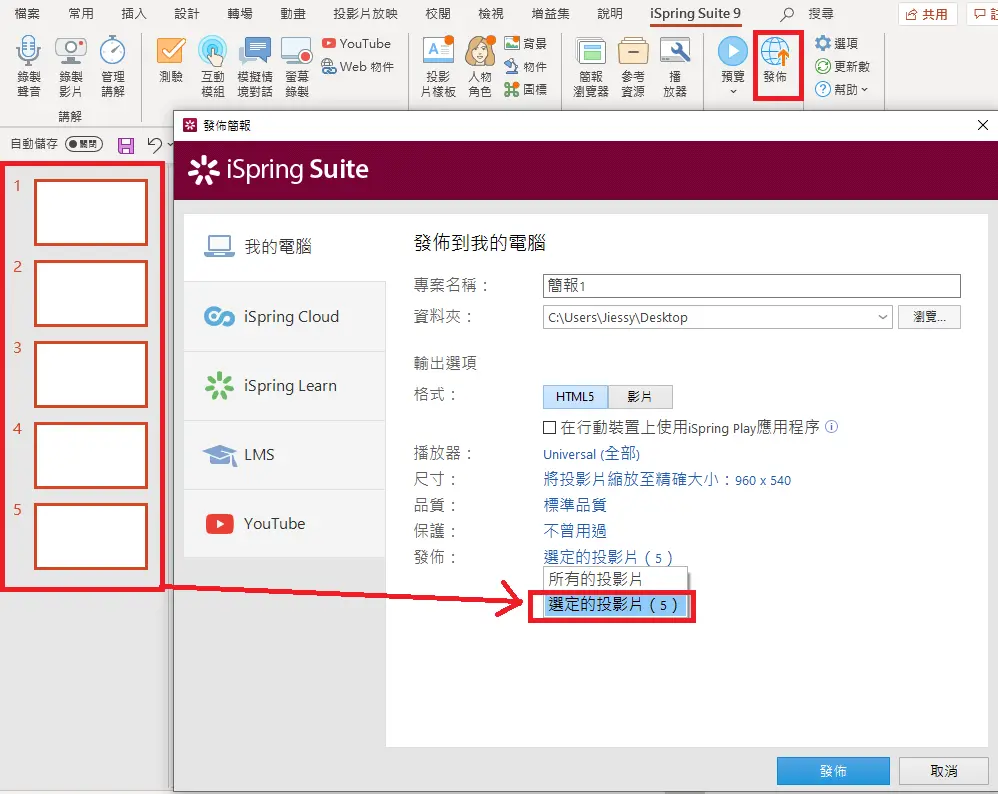 2. iSpring 無法發佈後再進行切割課程,您必須要在發佈前,將您想要分割的課程範圍,另存成兩份單獨的PPT課程,再進行發佈才可。 |
〈B〉發佈常見問題
功能
| Q1: | 如何到別台電腦或是其他裝置瀏覽發佈後的檔案? |
| A1: | 請參考「iSpring 如何到別台電腦瀏覽發佈後的檔案.pdf」 以及「發佈以 iSpring Play 應用程式觀看步驟.pdf |
| Q2: | 沒有發佈光碟的格式了,請問若燒錄光碟之後,要如何能自動跑執行檔? |
| A2: | 由於 iSpring 9 之後沒有發布光碟的格式,在此提供您光碟執行檔。將zip解壓縮--> 將「autorun.ico」及「autorun.inf」兩個檔案複製--> 貼到發佈資料夾中(data 資料夾和 index.html)的那一層即可。 ※ 請至此連結下載 |
| Q3: | 課程檔案上傳平台後,平台無法記錄完成度,檔名要如何打才能夠防止問題發生? |
| A3: | 建議您的檔名不要加` ~ ! @ # $ ^ & * ( ) = + [ ] { } \ | ; : ' " , < > / ?; 等特殊符號,且英文較為優先。 |
LMS
| Q1: | 如何發佈出 LMS 的格式? |
| A1: | 以下步驟: Step1. 點選「發佈」。 Step2. 選擇左列 "LMS" 頁籤,然後選擇「學習課程選項」。 Step3. 接著,您可以在下方LMS 配置文件點選「自訂」來設定 SCORM格式、課程標題、內容、報告完成度..等。 Step4. 設定完成後,最後確定發佈,會建立一個 LMS 課程封包資料夾。 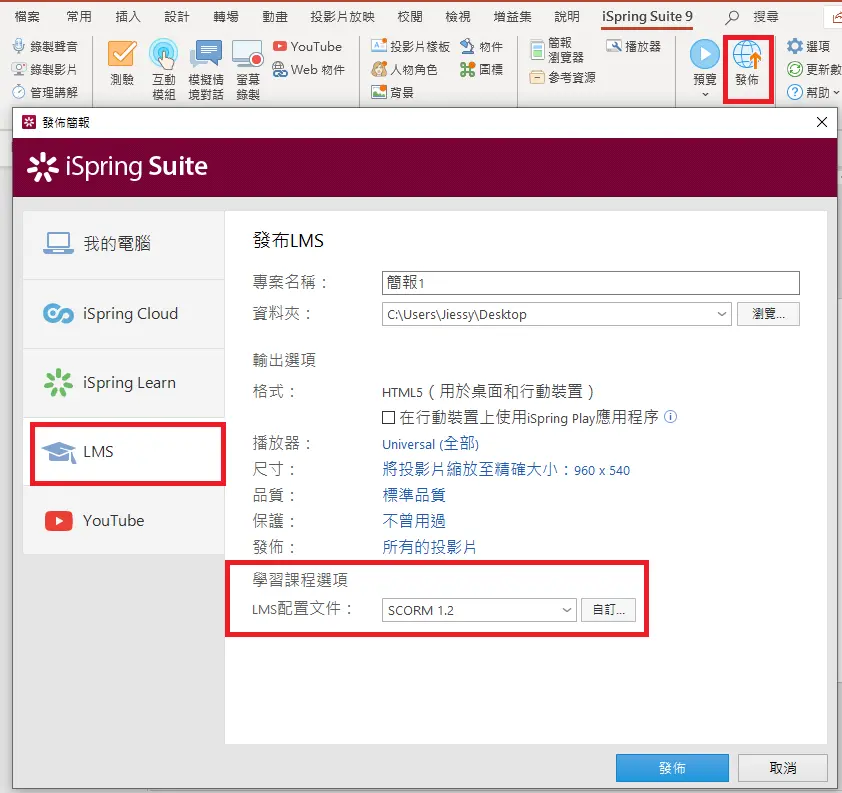 |
| Q2: | 我已經隱藏投影片,為何到平台上還會計算隱藏投影片的分數? |
| A2: | iSpring Suite 9.3 版本以下,發佈中-> LMS-> 學習課程-> 自訂設定中,必須自行將隱藏投影片張數扣除,平台才會計算排除隱藏張數的總得分去算百分比。 ※ 此問題於9.7最新版本已解決。 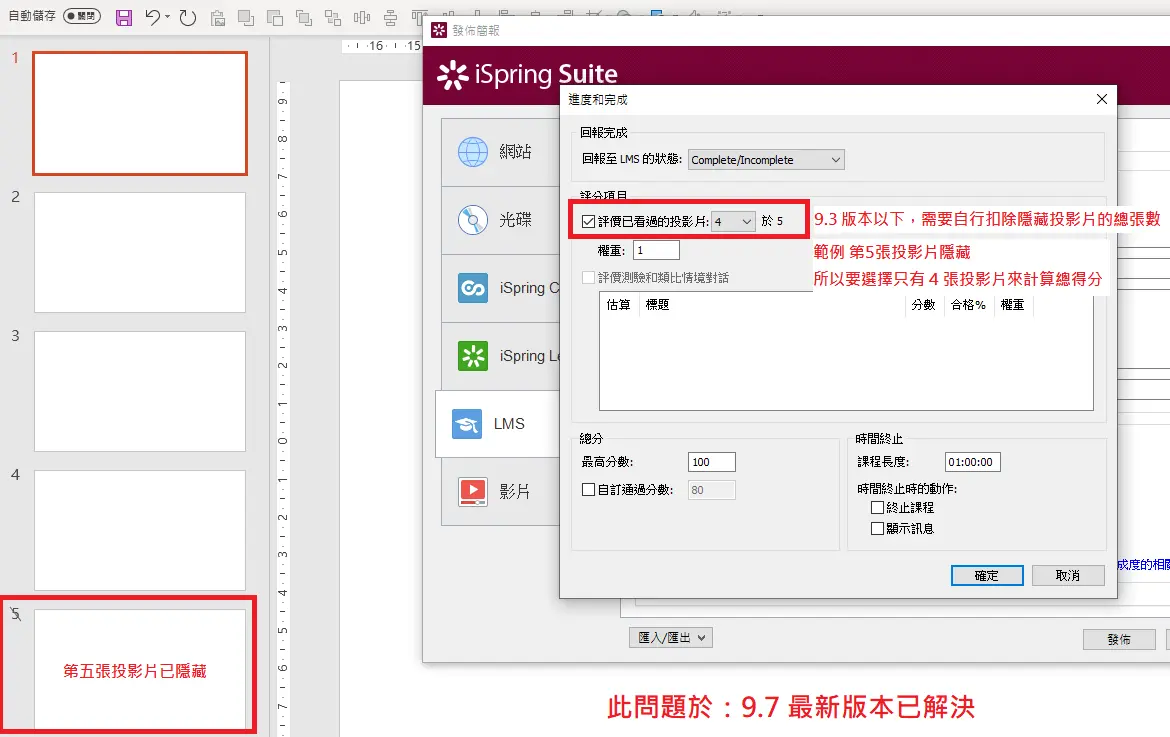 |
影片
| Q1: | 如何防止發佈後的mp4影片檔案,點按右鍵被下載另存? |
| A1: |
Step1.至發佈資料夾-> (res->) data-> player.js 使用記事本或編輯網頁等軟體打開。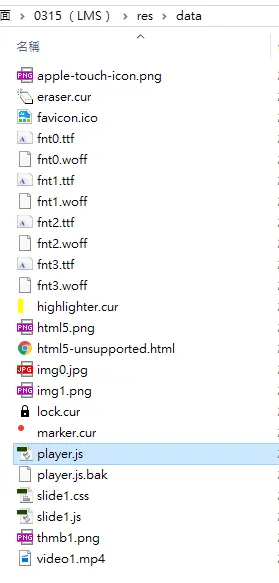 Step2. 打開後,搜尋「document;return」(位置如下圖) 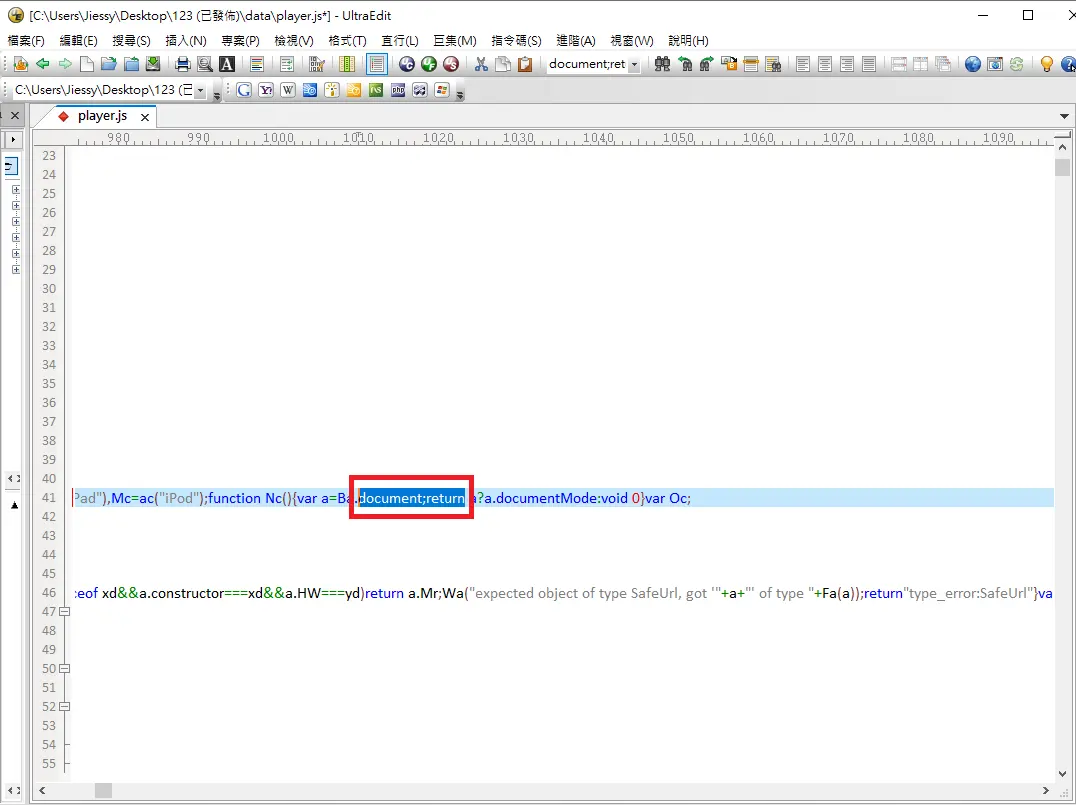 Step3. 在最後面;符號之後,貼上這一串document.oncontextmenu=function(e){return false;} 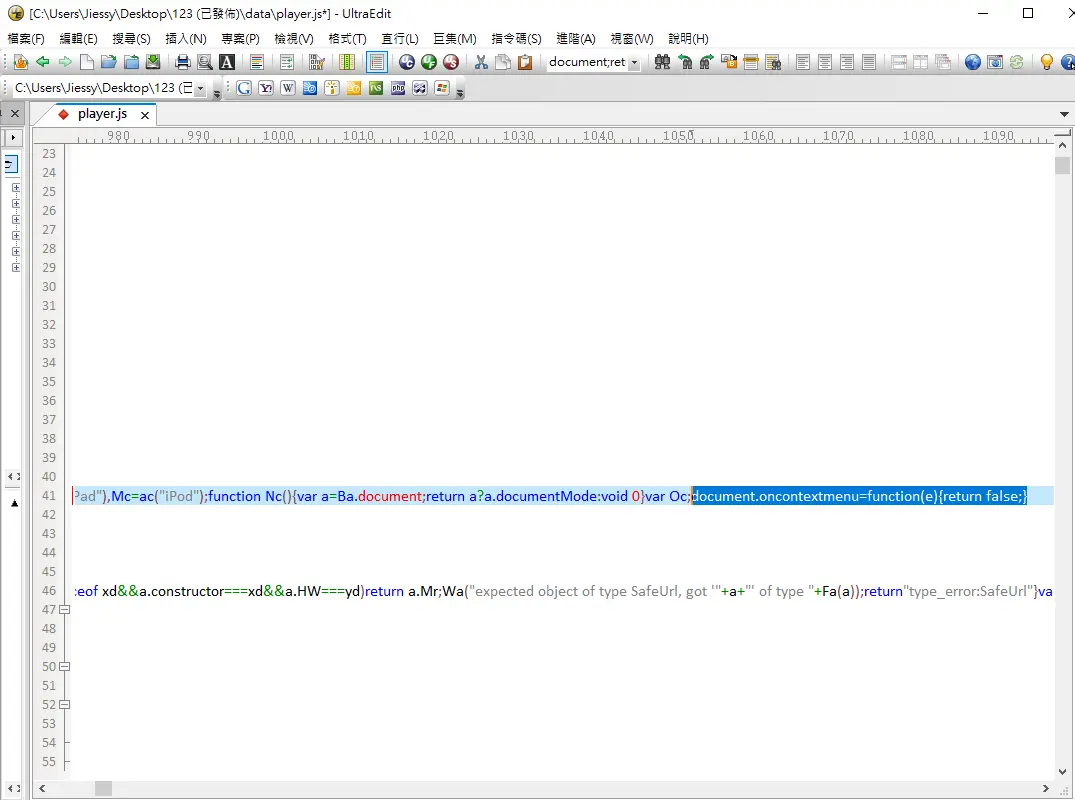 Step4. Ctrl+S(儲存後),再到上一層資料夾,點 index.html 後,對著影片就不會叫出右鍵選單,並達到防止右鍵下載的目的了,也可上傳到您的平台,使用各種瀏覽器看看右鍵是否已被鎖起來。 |
| Q2: | 發佈「影片」時,投影片長度的秒數會影響影片最終的長度嗎? |
| A2: |
「簡報瀏覽器」簡稱代號「A」;「發佈->影片->投影片長度」簡稱代號
「B」。 發佈「影片」的最終時間長度,主要是依照「A」中每一張投影片加總的時間長度計算(若有設定動畫物件,需要涵蓋物件跑完動畫的總時間)。若單張投影片上動畫的時間,比簡報瀏覽器中所設定的投影片秒數時間長,動畫則可能會被切掉。 ※ 如果「A」和「B」都有設定時間,則會依「A」的時間加總為主。 ※ 如果「A」和「B」其中一方全部都沒設定時間,則會以另一方有設定時間的加總為主。 ※ 如果「A」其中一張投影片為 0.0 秒,則最後發佈影片的總長度為「A」+「B」的加總時間。 |
| Q3: | 發佈選擇影片mp4格式,為什麼全部是一片黑幕? |
| A3: | iSpring Suite 8.7 版本在 2018 年就已經停止更新,而 windows10 本身還在不斷的更新中,可能在 windows10 更新的過程中有修改到部分視訊的編碼器才會造成此問題,所以原廠建議可以升級至 iSpring 9.7 以後版本較好,您也可以在 win7 的環境下使用較不會有問題,之前我們也有客戶在 win10 的環境下有此問題,但是改 win7 環境使用,此問題就排除了。※ 此問題於9.7最新版本已解決。 |
行動裝置相容性
| Q1: | 手機播放課程時,下方播放時間軸會不見,能否出現呢? |
| A1: | 因手機介面已簡化許多按鈕,確實無法出現播放時間軸。(但可點選上一頁、下一頁、播放/暫停) 您在發佈課程之前,可以先以「預覽」,觀看其在手機、平板電腦介面上的呈現樣貌,若您還是希望出現時間軸,建議在電腦上觀看會較妥當。 |
| Q2: | 電腦螢幕最大解析度,1366*768,為何觀看課程時,會顯示成手機版介面? |
| A2: |
瀏覽器顯示畫面少於 700 (短邊),則會變成手機介面。但是 1366*768 (短邊為768),因為於瀏覽器畫面時,上、下會有工具列及書籤列等,會占用掉68像素以上,所以才會變成手機介面。可以用此連結查看您的瀏覽器視窗大小 若要嘗試調整,以下分 iSpring 8 以及 iSpring 9 的調整方式: ■ iSpring 8:可將發佈後 Data資料夾中->找到player.js -> 右鍵記事本開啟 -> Ctrl+F 尋找 "700" -> 將700改成 10 -> 儲存檔案-> 再上傳整份資料夾檔案到伺服器上觀看,即像素短邊若小於10才會變成手機介面了。※iSpring 8 請參考此影片做法 ■ iSpring 9:可將發佈後 Data資料夾中->找到player.js -> 右鍵記事本開啟 -> Ctrl+F 尋找 "Yc||" -> 將Yc||後面的700改成10 -> 儲存檔案-> 再上傳整份資料夾檔案到伺服器上觀看,這樣再手機觀看時,就會呈現桌機介面了。※iSpring 9 請參考此影片做法 ※ 通常我們不建議更改任何發佈檔案中的數值,因為如果您在文件中更改錯誤成錯誤的數據,則課程可能會損壞。 ※ 700(高度)是從桌面播放器切換到行動裝置播放器的預設值。要禁用依照高度去切換畫面的話,就是把700改為較小的值,10就是可更改的最小數值。 ※ 單獨安裝 iSpring QuizMaker 來發佈用手機觀看是無法調整上述項目的。 |
| Q3: | 為什麼播放器的全螢幕按鈕在平台上觀看會不見? |
| A3: | iSpring 的教材在 frameset 語法中有做限制,無法使用全螢幕化。教材檔案中的 player.js 中的程式片段,當上層為 "frameset" 時則隱藏按扭,在載入 html 時會自動將全螢幕按扭隱藏。有些平台商將課程架構於 iframe 中,導致播放器上的全螢幕按鈕就會被隱藏。建議您於平台開啟課程時,以「另開新視窗」的方式觀看,或許課程在您的平台上就能顯示全螢幕按鈕。 |
| Q4: | 為什麼從 "管理講解插入的影片" 跟 "PPT投影片上插入的影片" ,桌機觀看可以兩邊同時自動播放,但在手機觀看時卻不能? |
| A4: | 因為行動裝置對加載影片的頻寬,會跟桌機所需的頻寬不一樣。行動裝置要同時加載兩邊的影片會吃比較多頻寬,為了避免行動裝置加載影片時網頁掛掉,才會變成兩邊 "不同時播放"。因此,如果您的網路速度剛好很慢,在行動裝置上 "同時" 播放兩邊的影片會有困難。 |
| Q5: | 為什麼在手機觀看時從 "管理講解插入的影片" 播完後,若下一張沒有就會自動消失? |
| A5: | 這是正常的,因為行動裝置的播放器與桌機的播放器執行操作不太一樣。 |
| Q6: | 為什麼在手機觀看時,介面播放/暫停按鈕只能操控從 "管理講解插入的影片" ,但是不能同時操控 "從 PPT 投影片上插入的影片"? |
| A6: | 點擊投影片可以播放/暫停投影片上的影片。透過點擊 "播放" 按鈕,您可以控制講解影片,這在桌機或行動裝置上的操作方式都相同。但是當您只想專注於一個影片並暫停另一個影片時,該怎麼辦?這就是為何「控制講解影片播放,是透過介面播放器的播放按鈕」;「控制插入 PPT 的影片播放,是透過投影片上點擊」來進行不同的控制。 |
| Q7: | 發佈 HTML5 的課程(含講解影片),手機看無法全螢幕? |
| A7: | 請參考此「iSpring 發佈HTML5手機觀看全螢幕問題解決辦法」連結。 |
| Q8: | 使用手機或行動裝置觀看 iSpring 課程時,為何下方時間軸不能拖拉快轉? |
| A8: | 目前只要是iSpring發布並由手機觀看課程,是不能夠快轉的,下方時間軸並不是提供快轉,而是時間進度的顯示,因為已經使用手持裝置(不限時地)觀看課程,快轉功能對於學習並沒有相對助益,故 iSpring原廠針對所發佈的課程在手機上觀看都是呈現較簡潔的播放介面,以能清楚觀看為主。 ※ 若想要讓時間軸呈現,最終的方法是嘗試修改 player.js,詳細步驟請參考「一般常見問題 -> A19」 |
常見錯誤訊息
| Q1: | 檔案編輯完後,一直無法完成轉檔,出現錯誤畫面為「轉換Power Point至 HTML5發生問題」。 |
| A1: |
為了解決問題,通常只需執行以下操作即可: 1.iSpring 製作時會有 temp 檔的產生,暫存檔容量已不足,導致無法發佈。請清理 C 槽暫存區後,嘗試輸出。通常會在: C:\Users\ 使用者\ AppData\ Local\ Temp\ iSpring\ FileCache 2. 轉換發生問題後,重新啟動電腦或在工作管理員中關閉 POWERPNT.exe 進程,然後再進行下一次轉換。 3. 發佈PPT時,請勿運行其他應用程序(PowerPoint除外)。 4. 將簡報以不同的名稱,保存到不同的本地文件夾,然後重新啟動PowerPoint。 ※ 造成錯誤訊息的原因可能為以下不同狀況: (1)您的電腦容量(RAM和虛擬記憶體大小)不足以容納整個簡報轉換。(2)當您發佈為Flash格式並且您的簡報足夠大時,錯誤訊息可能是由於 Flash 播放器的限制導致的,無法處理大型簡報。 (3)如果在發布過程中,其他應用程序處於執行狀態,並且 CPU 100% 忙碌,則可能會出現轉換過程中的錯誤。 (4)簡報儲存的路徑太長。在Windows API中,路徑的最大長度為260個字數。如果您使用的路徑很長,則無法發佈您的簡報。請嘗試以另一個名稱將您的簡報發佈到PC上的另一個文件夾中。例如:C://文件。 (5)在簡報中有一些元件無法處理。 (6)與簡報大小有關。請嘗試發佈2-3張相同簡報的投影片,並查看問題是否消失。如果您的簡報超過1 GB並且使用32位元PPT,則您的簡報將無法發佈,因為32位元PPT無法處理如此大的文件。這樣,您可以嘗試更新到64位元PPT或將您的PPT切分。 (7) 電腦可能防火牆設定較高,故某些大型企業公司、公家機關(ex.政府、醫院...等)電腦所使用的 windows 使用者帳戶為共用帳戶,可能會有權限問題,建議您新創立一個 Windows 使用者帳戶,再以 iSpring 製作並發佈看看是否成功。 (8) 若您的檔案太大 (超過2G以上),建議要在64位元的電腦與Office環境之下發佈,另外記憶體也需要加大 (建議2G以上),如此可以降低發佈錯誤的風險。 (9) 軟體尚未更新為最新版。 (10) 簡報中插入影片的編碼或是其他未知問題,導致發佈錯誤,建議將影片透過免費轉檔軟體 (例如: 格式工廠) 將其轉換後再插入簡報嘗試發佈。 (11) 若以上作法仍然無法解決您的發佈問題,於錯誤訊息上請點選「寄送報告」,則可將發佈錯誤的log紀錄檔「issuitetw8.txt」傳送給我們技術支援,為您進一步檢視錯誤發生原因。 ※詳細解決方法,請參考「轉換 HTML5 發生問題解決方法.pdf」。 |
| Q2: | 為什麼已經安裝最新版本 Adobe Flash Player,但 iSpring 卻持續跳出要安裝 Flash 10 或更高版本才能發佈 ?(2018.06.19) |
| A2: |
若您的錯誤畫面如下: 由於近期,Microsoft 開發人員封鎖了含有 Flash 內容的物件插入到 Office 文件中。因此我們不能插入含有 Flash 內容於線上文件及視頻。同時,他們允許通過更改登錄檔的記錄來欺騙 Office。我們的開發商想出了一個解決方案,只需下載此 zip 壓縮包,解壓縮並啟動登錄檔文件於您的系統即可。這應該允許 Flash 內容在 Office 中使用。※ 若點其中一個檔案登入沒有改變,可試著點擊另一個檔案登入。 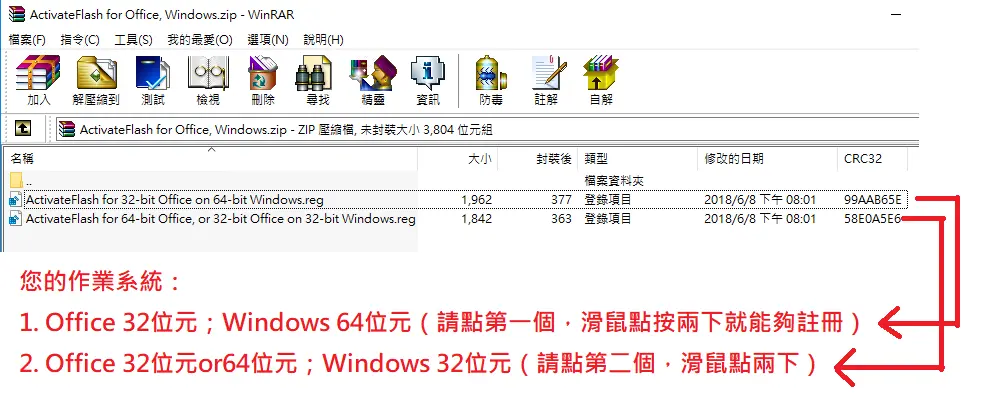 |
| Q3: | 發佈時出現 RioSvr 遺失或安裝不正確的訊息,並要我重新安裝iSpring,該如何處理?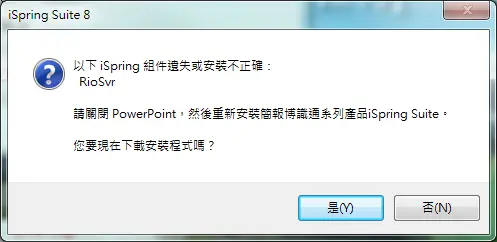 |
| A3: | 是電腦的防毒軟體在安裝 iSpring 的過程中封鎖了一些 iSpring 元件。所以在安裝 iSpring 之前,請先將防毒軟體關閉,待安裝結束後,把 iSpring 的路徑資料夾加入防毒軟體的例外(白)名單。 步驟為下: 先關閉防毒軟體→重新安裝 iSpring Suite→ 安裝後將 iSpring 資料夾加入防毒軟體的例外(白)名單。 iSpring資料夾的預設安裝路徑:C:\Program Files(x86)\iSpring ※ 如果目前存在此問題,請先解除安裝 iSpring,並依照上述指示重新安裝。 ※ 如果電腦防毒軟體的設定權限是由IT部門人員所設定,請洽詢您的IT部門人員。 |
| Q4: | 為什麼發佈出現「iSpring Suite 已無法處理在__投影片上的測驗元件,您要取消轉換嗎?」的訊息?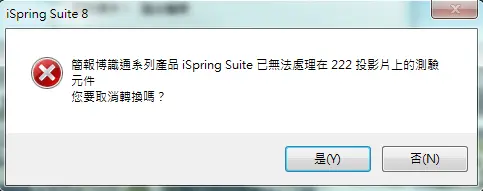 |
| A4: |
此問題是測驗或互動模組元件插入該頁面不完全,或是測驗與其他元件重疊插入所導致。 檢查與建議方法: 1. 檢查:到該頁投影片,手動把測驗的元件移開,看看是否投影片下方有重疊其他元件。 2. 移除:到「簡報瀏覽器」-> 到該頁的欄位-> 下拉最右側的測驗清單-> 選擇「移除」。 最後嘗試發佈即可解決。 |
| Q5: | 發佈後預覽出現亂碼? |
| A5: | 有些公司有「資安上鎖措施」,可能會導致預覽或發佈出現問題,必須跟您的IT網管部門洽詢。 |
〈C〉編輯常見問題
管理講解
| Q1: | 管理講解中,看不到下方時間軸的東西? |
| A1: |
因為每一張投影片都為 0.0 秒,所以每張時間都卡在時間軸 0 秒位置。只要到 「簡報瀏覽器」中設定投影片長度 3~5 秒以上即可顯現於管理講解的時間軸中。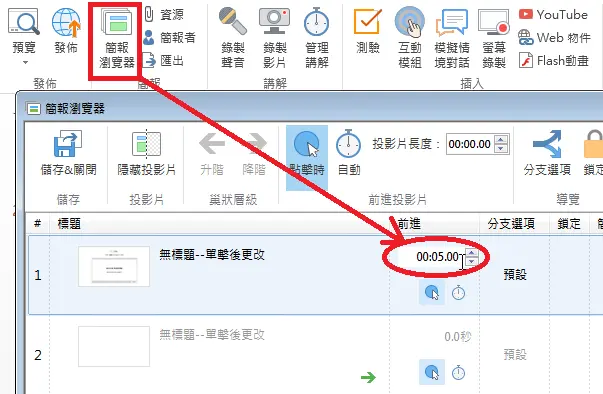
|
| Q2: | 同一個投影片中,是否可以放 2 段以上的旁白聲音? |
| A2: |
設定步驟如下: 1. 於「管理講解」中,點選「匯入聲音」。 2. 匯入檔案視窗下方,選擇您要匯入的聲音檔案。 3. 接著於匯入視窗選取「目前游標位置」即可。 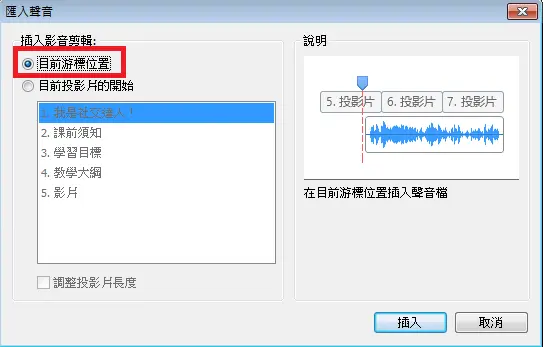
|
| Q3: | 影片若要與簡報畫面在播放時一起呈現,是要在哪裡插入影片? |
| A3: |
影片若要與簡報畫面在播放時一起呈現,必須要在工具列的「管理講解」中插入的影片才可。 ※注意:影片格式為 avi、wmv、mpg、mp4 或是 mkv。 |
| Q4: | 如何將錄製到投影片的聲音,不要一張一張分段,而是多張投影片,只搭配一個音檔? |
| A4: |
您可以到「管理講解」中,錄製您的聲音,如此音檔將不會依照投影片被切割,而是直接將多張投影片錄製完成。 ※切記要取消勾選「只處理這張投影片」。 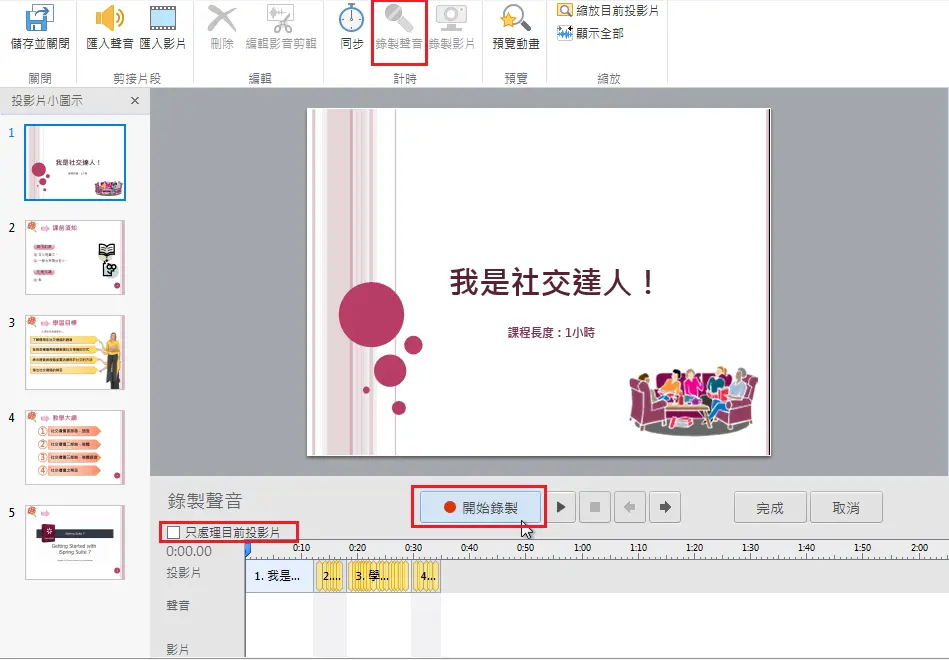 |
| Q5: | 在管理講解中,插入影片後,想要分割影片該如何做呢? |
| A5: |
您可以在「管理講解」中,點選影片的時間軸後,於上方工列點選「編輯影音剪輯」即可編輯。 ※ 在編輯功能中,只能將您想要的影片區域剪裁、靜音或刪除,不能分割。 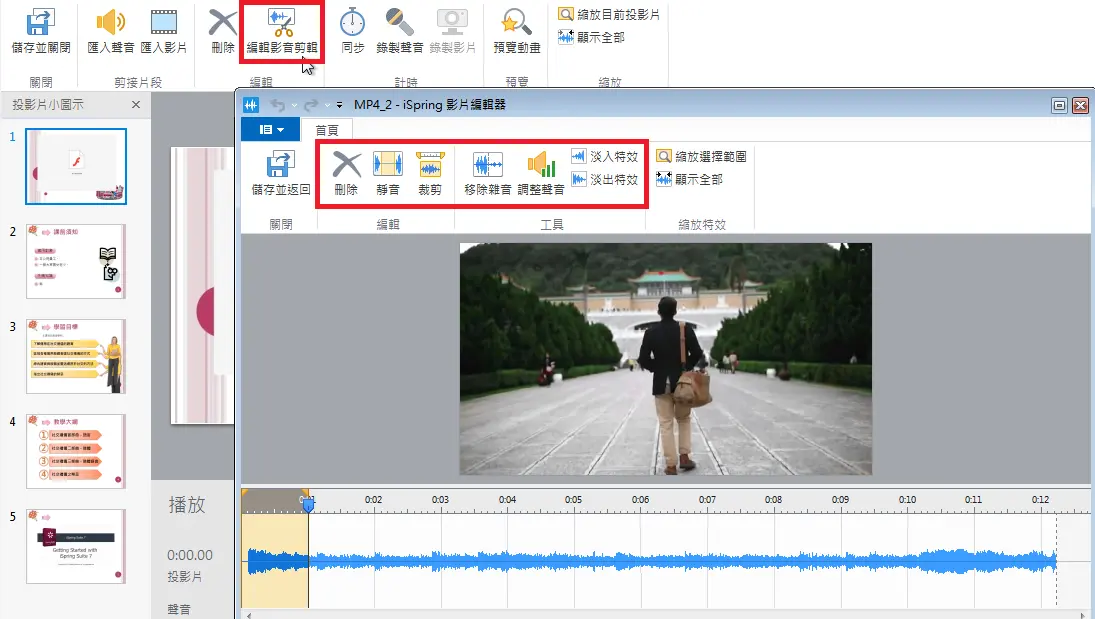 |
| Q6: | 聲音插入管理講解後,為何有毀損跟撥放跳段的情況? |
| A6: | 建議先轉成 .mp3格式,匯入之後,若還有一些聲音跳段,請先將有跳段的音檔,前後空白預留時間拉長。 |
播放及導覽
| Q1: | 如何防止學員於平台觀看教材到一半,關閉後再開啟,不會洗掉觀看的成績紀錄? |
| A1: | 請參考「iSpring 教材導覽設定永遠恢復以防止平台成績紀錄洗掉.pdf」的設定方式。 |
| Q2: | 導覽類型的三種「自由形式」、「限制」、「只能前進」功能會有什麼效果? |
| A2: |
自由形式:可以自由點選大綱其他頁面~簡單說就是不限制他觀看。 限制:還沒閱讀到頁面,不能隨意點選,可防止學員跳開頁面作弊。 只能前進:只能觀看目前的頁面,等時間軸跑完往下一頁繼續觀看,也不能往上再點已看過的頁面。而且觀看目前頁面時,時間還沒跑完也不能點之後的頁面。 |
| Q3: | 投影片若設定動畫為點擊滑鼠才出現,但是用 iSpring 預覽或發佈,會自己自動出現,該如何設定呢? |
| A3: |
以下幾點事項注意: Step1. 首先,請先確認於「簡報瀏覽器」按鈕中,簡報整體的瀏覽方式是使用「按一下」前進的。 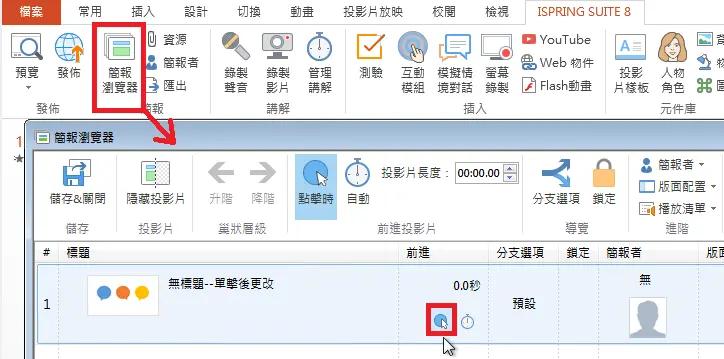 Step2. 不要勾選PPT中 投影片放映-> ”使用預存時間” 的選項,即可正常在點擊滑鼠後才會播放動畫特效。 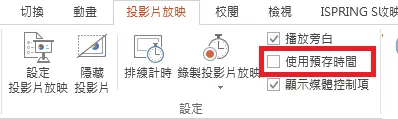 ※ 若您有些動畫設定成 ”重複” 即是「直到最後一張投影片」的循環播放類型,也無法順利呈現,必須將要重複的動畫次數 key上特定數值 (ex. 90次),因為重複動畫若設定成直到最後一張投影片,只能在 PPT 本身完整呈現其效果,iSpring 則無法。如果沒有設定數值,該重複動畫只會於點擊滑鼠時播放一次而已。 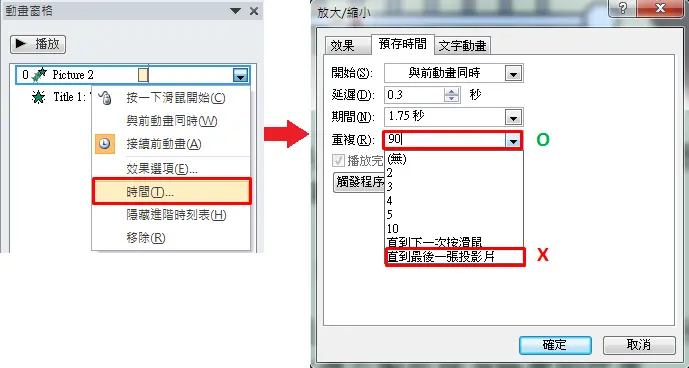
|
| Q4: | 當重新啟動時,選擇「永遠恢復上次的播放段落」,並同時勾選「儲存投影片動畫狀態」,為何快速看完整門課程的頁數後,卻又回到中間頁數開始播放(理應從最後一頁),導致平台計分被洗掉? |
| A4: | 若您觀看課程時,點下一頁非常快速,此時儲存了投影片的動畫狀態,可能會導致紀錄頁數的動畫狀態不完全,因此請將「儲存投影片動畫狀態」的選項取消勾選。 |
| Q5: | 如何於將投影片前進方式設成 "自動" 跳下一頁? |
| A5: |
設定步驟如下: 在工具列中,點選「簡報瀏覽器」->「按 Ctrl+A (全選)整份簡報頁數」->點選上方「自動」按鈕,即可讓每一張自動播放。 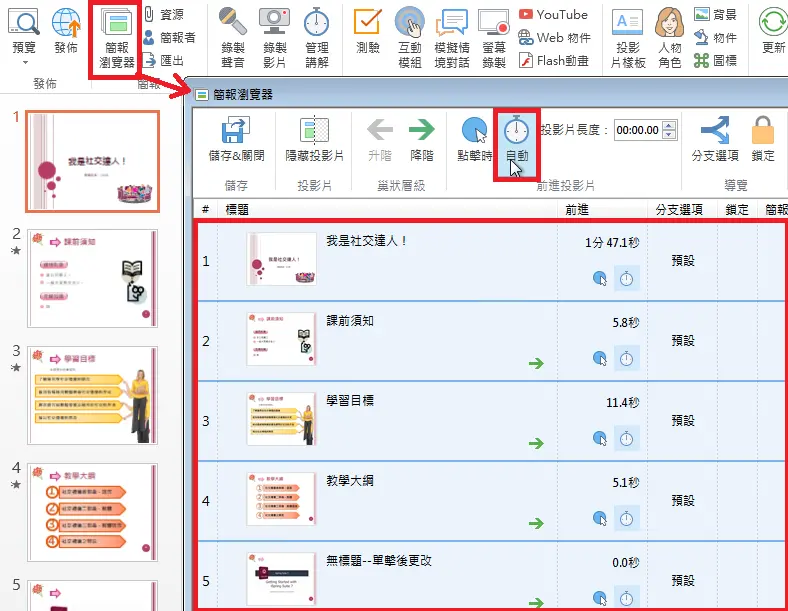 |
| Q6: | 目前課程整體是自動播放全部頁數,如果想達到觀看時,某些頁面需點選「下一頁」才能進入下一張投影片,應如何設定呢? |
| A6: |
步驟為下: 1.於上方工具列,「簡報瀏覽器」中的前進方式,只要將您要自動播放的頁面,設定為「自動」,需要手動點按下一頁的頁面,則「點擊時」或「自動」都不要點選。(※注意:您自動播放頁面的秒數,若設定太長,會讓人誤以為需要手動點按下一頁。) 2.再於上方工具列中,「播放器」->「播放及導覽」中,於其他中,勾選「自動開始簡報」。 |
| Q7: | 如何設定不讓使用者自行點按大綱內容跳頁? |
| A7: |
點選 "播放器",導覽類型選擇 "限制導覽" 即可。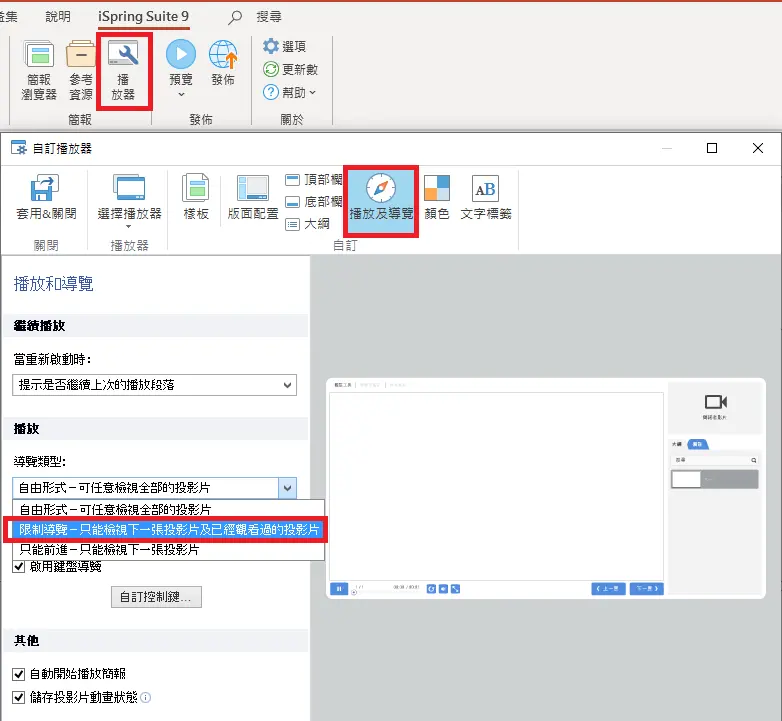 |
插入影音
| Q1: | 如何在簡報中插入影片? |
| A1: | 於上方工具列插入區塊中,點選 插入->視訊->我個人電腦上的視訊 即可插入影片。 |
| Q2: | 於 PPT 同一頁中插入多個單獨的音檔,發佈時該如何顯示播放控制按鈕? |
| A2: |
有以下兩種情形: 1. 於 ppt 本身的功能插入視訊或音訊,若您的課程是自動播放跳頁,這樣在視/音訊暫停時,整體課程不會暫停且反而會造成課程不同步的狀況發生,所以建議視訊及音訊皆在 iSpring 中使用「管理講解」的方式插入。 2. 若使用 ppt 本身的功能插入音訊,則不會有播放控制按鈕,且不能夠暫停,但點擊喇叭圖示可以重複播放。 ※若想要點擊播放控制按鈕達到同一頁 "互動式" 的呈現,又不影響整體課程播放,您可以利用 iSpring 中的「互動模組」(包含目錄、常見問題、時間軸),將視訊及音訊插入,再以 iSpring 發佈。 |
簡報瀏覽器
| Q1: | 自動播放課程時,若也想讓其自動變換版面樣貌,該如何設定? |
| A1: | 在工具列中,點選「簡報瀏覽器」-> 點選您要變換樣貌的投影片頁面 -> 於 "版面配置" 中,下拉選單,即可針對單張設定播放控制面板。 可設定配置為:預設、全部、沒有側邊攔、最大化影片。 |
螢幕錄製
| Q1: | 講師可否一邊教學一邊錄製教學畫面做即時錄製搭配? |
| A1: |
可使用「螢幕錄製」-->錄製「螢幕與視訊」將聲音、人像及操螢幕作畫面錄製下來。※ 須注意您是否有接上或開啟視訊鏡頭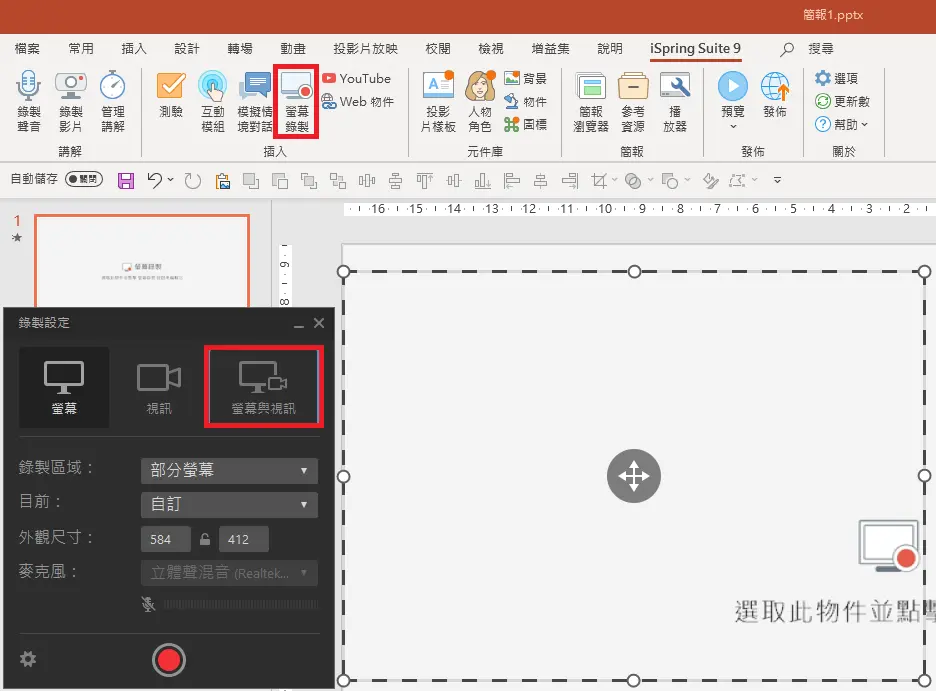
|
| Q2: | iSpring 發佈或預覽時出現錯誤,無法處理螢幕錄製損壞或丟失? |
| A2: | 您可能重疊了兩個螢幕錄製元件在同一張投影片中。詳細解決辦法請參考文件「iSpring 9 無法處理螢幕錄製_損壞或丟失解決辦法.pdf」。 |
播放器
| Q1: | 發佈時,該如何讓 PPT 畫面與影片同時呈現? |
| A1: |
將影片插入於「管理講解」中,儲存後關閉。接著到「播放器」-->「選擇播放器」-->選擇「Universal」或「Video Lecture」即可。
|
| Q2: | 為什麼放入頂部欄的「參考資源」,以 IE 觀看連結時,會找不到檔案無法開啟 ? |
| A2: | 請確定您放入資源的檔案名稱必須要是「英文」,IE 才有辦法瀏覽。※ Google Chrome 則無此限制。 |
| Q3: | 我可以自定義預設的參數或文字嗎?例如:提示語、回饋、標題…等。 |
| A3: |
可以。在 iSpring Suite 上方工具列中的「播放器」。於跳出的自訂播放器視窗中,點選「文字標籤」即可自訂左列所有文字標籤。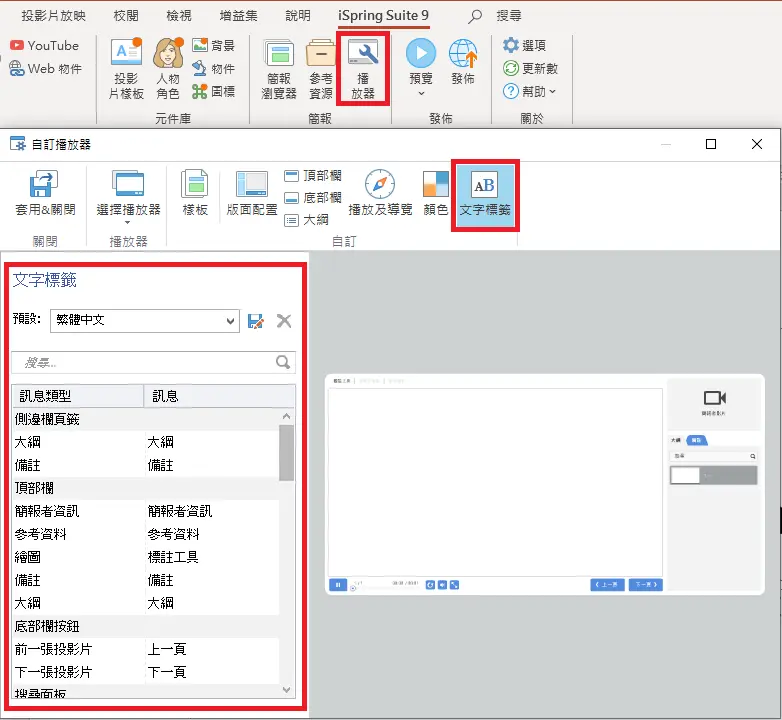 |
| Q4: | 如何讓學員,在呈現簡報課程時,不去自行切換「講解影片」及「 PPT 畫面」? |
| A4: |
軟體目前無設定可以將切換的按鈕取消,或是隱藏此功能。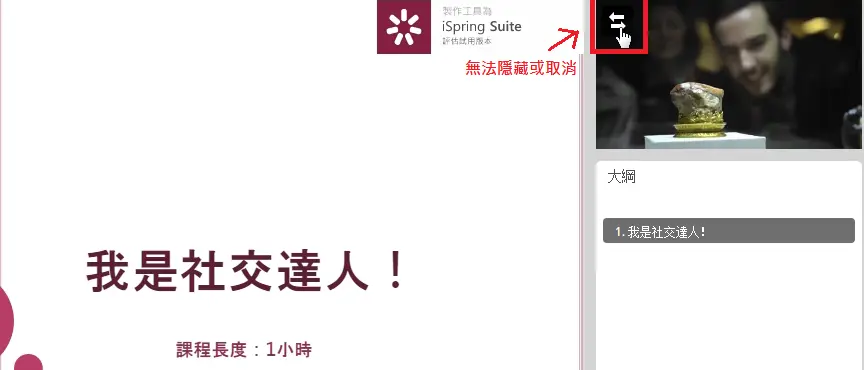
|
電子書(Flipbook)
| Q1: | iSpring Flipbook 上傳到伺服器,為何用瀏覽器觀看時電子書一直轉? |
| A1: |
原因:因為FTP的上傳工具(例: FileZilla),會將 Flipbook 發佈後,其 data資料夾 -> book.js 檔案裡面的斷行字元 (例: /n /r 等) 串改,因此上傳到伺服器上的 book.js 檔案大小會與發佈時的不相同。 解決辦法: 開啟 FileZilla 後-> 進入編輯-> 設定-> 檔案類別 -> 預設傳輸形式改成 "二進位檔案"-> 在將下方清單中的 js 移除-> 重新開啟 FileZilla-> 上傳檔案後電子書即可正常預覽。 |
| Q2: | iSpring 的電子書,用 IE 看文字很清楚,但用 Chrome 看就糊掉了,為何會這樣? |
| A2: | 這是瀏覽器的問題,因為 Chrome 的適應性比較差。在發佈前,把 (符合視窗大小) Fit to Window 取消後,用 Chrome 看就不會糊了。 |
| Q3: | 電子書(Flipbook)發佈後,點右鍵會被另存圖檔,該怎麼鎖呢? |
| A3: |
目前電子書本身沒有設定鎖右鍵的功能,但可以直接開啟發佈檔的「index.html」去貼入禁止右鍵的語法。 以下步驟: 1.對著 index.html 右鍵-> 使用記事本或可編輯語法的工具打開。 2.到語法 下方,按一下enter,並貼入語法(請參考txt檔連結) 3.貼好後按 Ctrl+S 儲存 如此用各種瀏覽器開啟,電子書都不會被右鍵下載檔案了。禁止右鍵語法參考網站:https://3q.9527.tw/79 |
| Q4: | Flipbook 發佈 PDF 後,文字重疊、漏字、圖片上還有奇怪的線條? |
| A4: |
請依循以下步驟解決: 以Adobe Acrobat Pro開啟PDF後-> 點選列印-> 選擇 Microsoft Print to PDF-> 點選”進階”->取消勾選 ”使用最大可用的JPEG2000 影像解析度”-> 儲存PDF後,以flipbook發佈問題解決。 螢幕錄製影片步驟:https://www.youtube.com/watch?v=JWHpwna-45Q&feature=youtu.be |
web 物件
| Q1: | 為什麼在 PPT 中插入 Web物件後(例如:google、yahoo的官方首頁),無論是預覽或發佈,畫面皆一片空白? |
| A1: | 由於 google 或一些大型的網站,不允許在一個框中加嵌入,因此才會呈現無法觀看的問題。其他沒有此限制的網頁即不會有此項問題。 |
元件庫
| Q1: | iSpring 的元件庫無法連線下載,而電腦本身可以連外網,該如何解決? |
| A1: |
iSpring 的元件庫是利用HTTPS通訊埠 443 跟美國 iSpring 伺服器下載。 所以公司內部的防火牆必須把以下兩台美國 iSpring 伺服器排除在黑名單中 (列入可放行的伺服器名單) 1) Server Content Library - cl.ispringsolutions.com (cl.ispringsolutions.com:443). 2) Server of Content - d2zqjitzkg4hov.cloudfront.net (d2zqjitzkg4hov.cloudfront.net:443). 因此,需要開啟您們網路環境的 443 port, 若可以請通知您的網管人員開啟 443 port,即可與元件庫連線。 |
| Q2: | 元件庫是否能一次性的插入完免費的素材? |
| A2: | 除了「投影片樣版」可以按 shift 全選要插入的樣式,其餘的「人物角色」、「背景」、「物件」及「圖標」都只能一次插入一個。 |
其他
| Q1: | 請問能否將數個PPT專案匯入成同一份專案?例如有 5 個製作好的專案檔,可以將這 5 個匯入成同一份1個專案檔嗎? |
| A1: |
若您想要將 5 份PPT彙整成 1 份PPT,我們只能建議您將其餘 4 份的 PPT 內容,直接複製所有頁數的方式,貼入其中 1 份 PPT 中。 但此 4 份移動過的內容,所有以 iSpring 加入的影片、聲音或是互動元件 (例如: 測驗、互動模組..等),因為資料夾路徑已經變更,多媒體及互動元件會找不到路徑。 所以全部匯整成1份PPT後,要檢查所有頁數,若有遺失的元件,必須重新匯入影片、聲音或是互動元件 (例如: 測驗、互動模組..等)才行。 ※ 以上說明請參考文件「iSpring 課程合併專案問題.pdf」。 p.s 此方法可以達成您的目的,但會比較麻煩,所以建議您一開始就將 5 份 PPT 的內容,直接製作於同一份專案檔會比較妥當。 |
| Q2: | 使用PPT本身的 "插入方程式" 功能,與一般文字在同一個文字框內,發佈出來為什麼文字會糊糊的? |
| A2: | 建議有插入方程式的文字框,與一般文字的框「單獨分開插入建立」。 |
| Q3: | 投影片上的連結找不到路徑怎麼辦? |
| A3: | 連結請勿設定在 C 槽路徑下「C://」,請設定在其他網頁連結或是本機的其他磁碟槽內(相對路徑或絕對路徑都可以)。 |
〈D〉測驗常見問題
| Q1: | 學員做完測驗後,要怎麼得知其作答測驗的結果? |
| A1: |
以下步驟: Step 1. 您可以進入上方工具列「測驗」按鈕中的 屬性 -> 報告 -> 勾選「傳送報告給教師」以及「在報告中包含用戶的答案」的功能,則學員的作答詳細結果報告都會發送到您的信箱中。 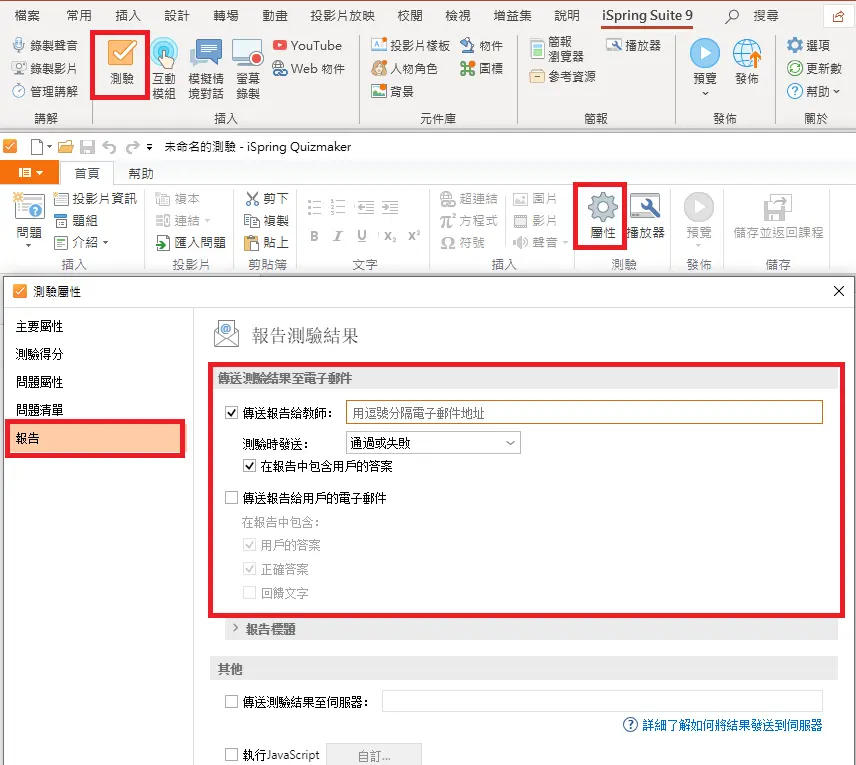 Step 2. 若要寄送結果至測驗者的信箱,請先確定使否已經新增 介紹->簡報者資訊 的投影片來詢問學員資訊。 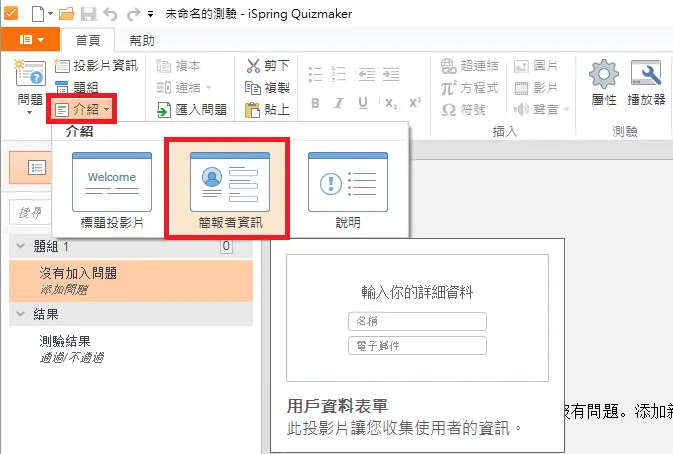 |
| Q2: | iSpring 的測驗發佈後,可以將學習者的學習狀況及測驗結果變成 Excel 表單或是其他形式表單給管理者觀看嗎? |
| A2: |
可以上傳到符合 SCORM 標準的學習平台,待學習者測驗結束後,就能後產出表單供管理者觀看。 ※ 關於學習平台相關問題,請來信或來電博識通資訊,將有專人為您服務。 ※ 欲了解如何設定透過網站平台 mysql 資料庫去接收 iSpring Quizmaker 的測驗成績,請參閱: 「iSpring Quiz 以伺服器接收成績說明.pdf」 「iSpring Quiz 伺服器接收成績(測驗中)設定.pdf」 或是至官網查看 http://www.ispringsolutions.com/articles/sending-quiz-results-to-server.html。 |
| Q3: | 於寄送測驗結果至電子信箱的欄位,可以填一個以上的電子信箱嗎? |
| A3: |
可以。只要在信箱前後加上 "逗號" 且不須空白,即可同時於兩個以上信箱收到測驗結果。例如: service@posboss.com.tw,service@viewlet.com.tw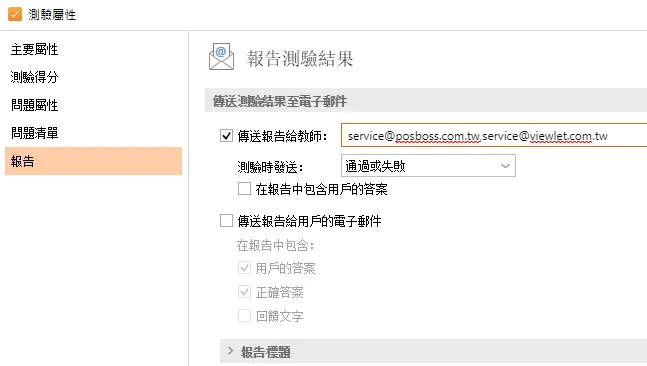
|
| Q4: | 重新點進測驗時,顯示「是否恢復至上次離開時繼續觀看?」如果不同使用者進入考試,會看到上一個人考試的進度嗎? |
| A4: |
於 iSpring QuizMaker 中的設定如下: 於上方的 「播放器」 -> 「播放及導覽」 -> 「繼續播放」 -> 「當重新啟動時」,同樣為提示是否繼續上次的作答位置、永遠恢復上次的作答位置、永遠重新開始,這三種功能。 以下補充,當課程沒有放在學習平台的前提下,關於使用者以不同帳號觀看: 1. 如果員工是使用自己個人電腦進行測驗,每一個人用不同電腦看,就不會有網頁記錄暫存問題,因此可不必特別設定「永遠重新開始」的功能。 2. 如果是多人使用同一台電腦進行測驗,可能就必須要設定「永遠重新開始」的功能,因為同一台電腦的網頁會記錄暫存。 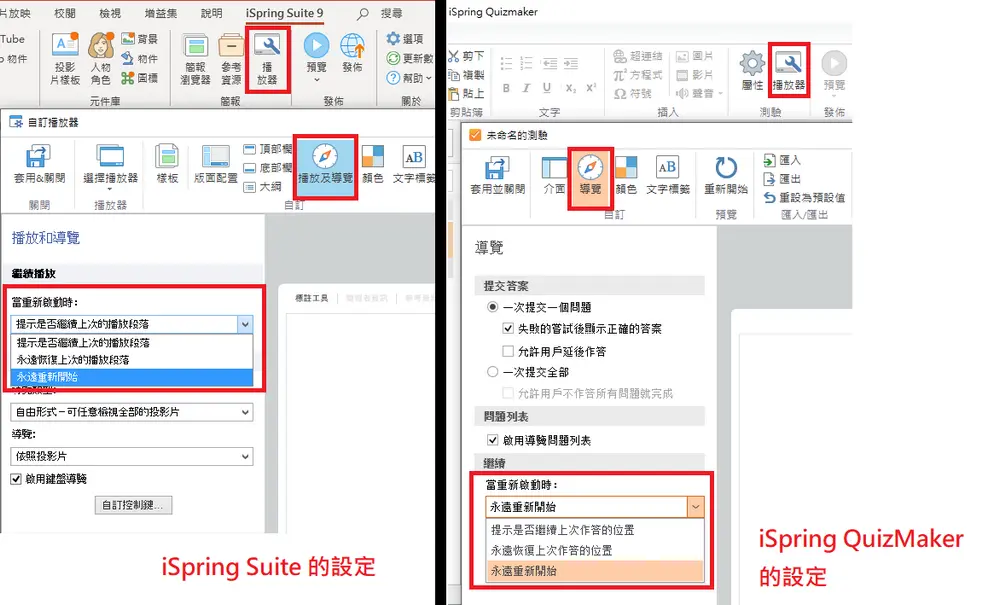 |
| Q5: | 測驗插入封面圖片,會有卷軸,如何取消? |
| A5: | 在測驗開始的封面中 "歡迎光臨此測驗" 的文字段落空格太多導致,只要將文字空格刪除即可。 |
| Q6: | 測驗的封面圖片會跟背景圖片重疊,該如何解決? |
| A6: | 在測驗中 "設定背景格式" 置入您的背景圖後,再插入一張封面圖片,返回課程時,基本上,不要將建立測驗時預設的空白處刪除。 |
| Q7: | 測驗中字型,以 Google 瀏覽器觀看為何會有漏字現象? |
| A7: |
這是因為 Google 瀏覽器無法完整抓到測驗的預設字型 「Opan Sans」 的問題,使用 IE 觀看應該會沒問題。 其解決方法如下: Step1.將測驗中所有預設 (Opan Sans) 字型調成中文字型(例如:微軟正黑體)。 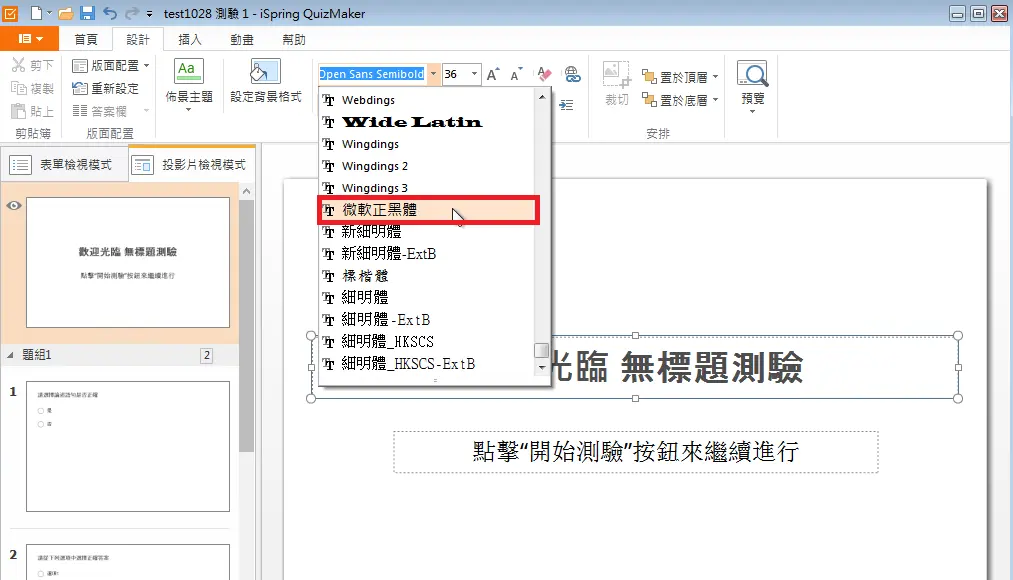 Step2.最後以行動裝置 (Html5) 發佈即可。※目前8.7以上版本已解決 |
| Q8: | iSpring 課程以 LMS 發佈成 SCORM 課程包後,傳到 Moodlecloud,其在平台上瀏覽及測驗完畢後,課程總進度與總成績不一? |
| A8: |
以下步驟: ◎若要課程進度只依照受測者的分數顯示,只要在發佈 LMS 設定的「學習課程選項」中,依照以下步驟: 1. 點選下方「自訂..」按鈕。 2. 回報 LMS 狀態下拉選單選擇「Passed/Failed」。 3. 不要勾選 "評價已看過的投影片" ,只要勾選 "評價測驗和模擬情境對話" 中的所有項目即可。 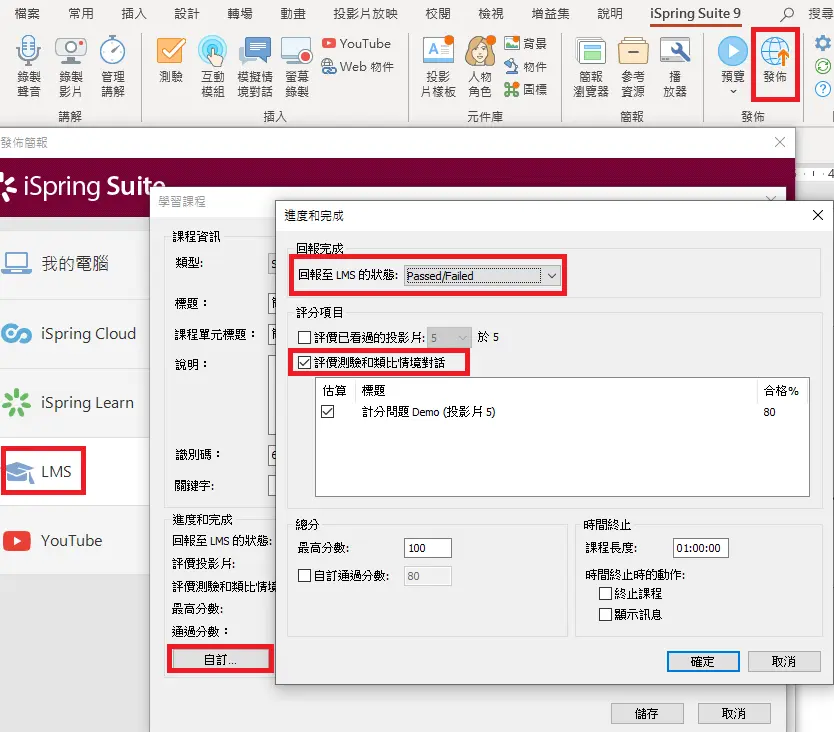 ◎若要課程進度只依照受測者的瀏覽頁數顯示,在發佈 LMS 設定的「學習課程選項」中,依照以下步驟: 1. 點選下方「自訂..」按鈕。 2. 回報 LMS 狀態下拉選單選擇「Complete/Imcomplete」。 3. 不要勾選 "評價測驗和模擬情境對話" 的所有項目,只要勾選 "評價已看過的投影片" 即可。 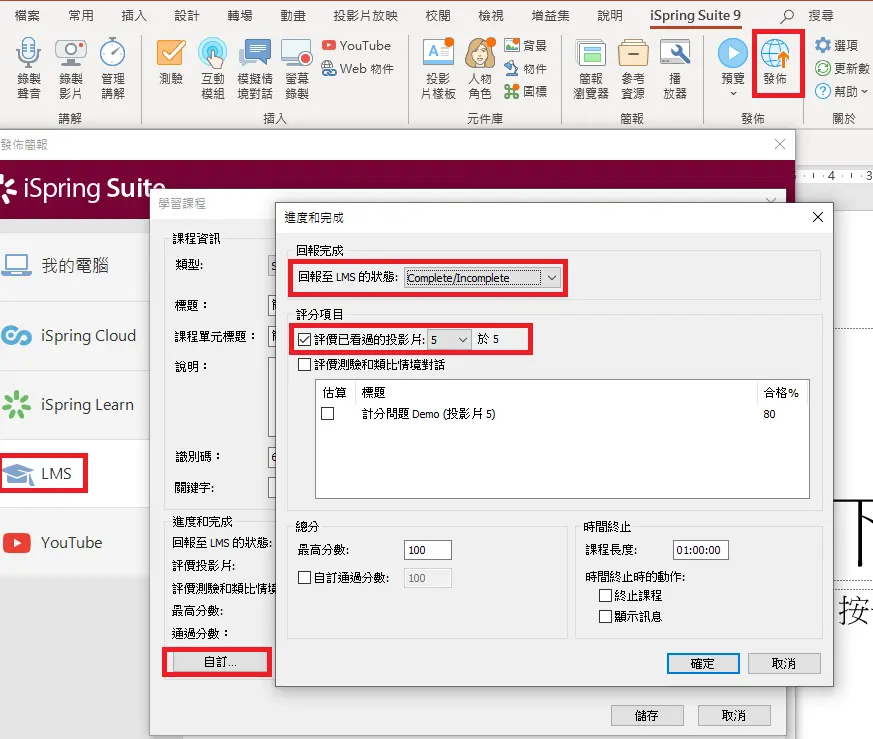 ◎若課程進度想要依照受測者的分數及瀏覽頁數顯示,只要在發佈 LMS 設定的「學習課程」頁籤中,依照以下步驟: 1. 點選左下方「自訂..」按鈕。 2. 回報 LMS 狀態下拉選單選擇Complete/Imcomplete」。 3. 勾選 "評價已看過的投影片" ,和勾選 "評價測驗和模擬情境對話" 中的所有項目即可。 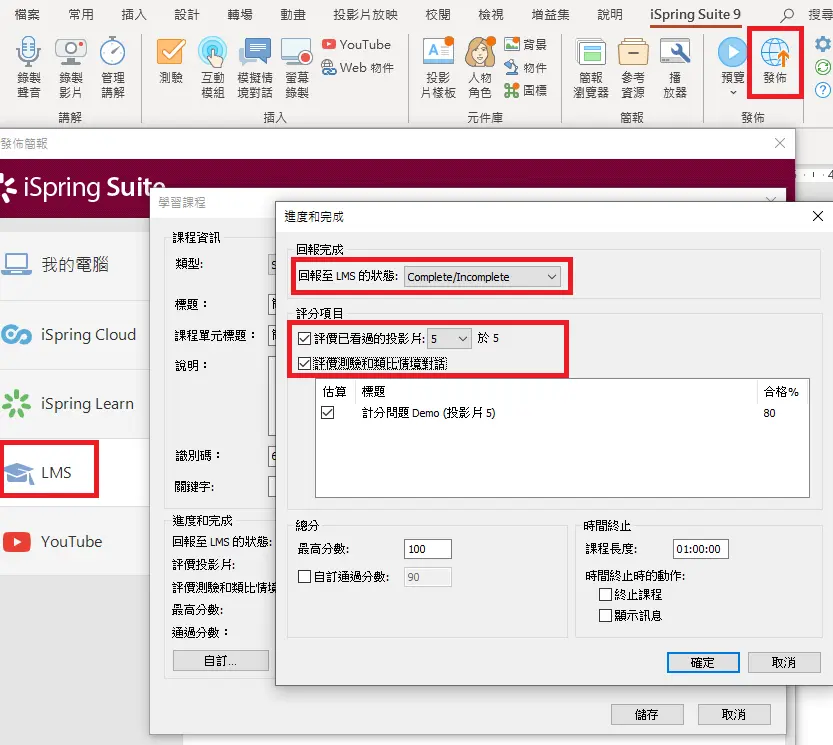 ■ 若勾選評價「投影片+測驗」,百分比會 50%+50%。(單個測驗一定要做完送出) ■ 若只勾選評價「投影片」,只會依照觀看張數來計算百分比。 ■ 若只勾選評價「測驗」,只會評估測驗作答數量來計算百分比。(單個測驗一定要做完送出) ※ 詳細的計算方式,請參閱「SCORM 的及格分數計算.pdf」、「iSpring 9 SCORM 的及格分數計算.pdf」。 |
| Q9: | 若想把測驗一開始的「略過測驗」按鈕取消,該在哪裡設定呢? |
| A9: |
進入「簡報瀏覽器」-->到測驗頁面的那一列--> 選擇最右欄的測驗下拉選單-->點選「屬性」-->取消勾選「允許使用者中斷測驗」即可。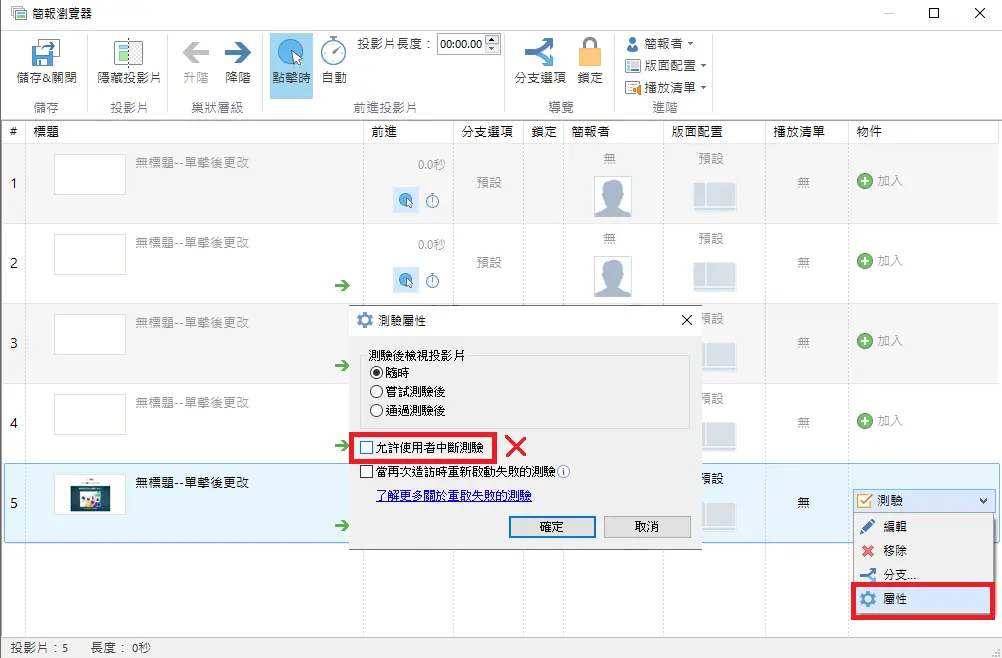 |
| Q10: | 若想限制學員沒做完測驗不能繼續下一頁課程,該在哪裡設定呢? |
| A10: | 進入「簡報瀏覽器」-->到測的頁面的那一列--> 選擇最右欄測驗下拉選單-->點選「屬性」-->勾選「嘗試測驗後」或「通過測驗後」即可。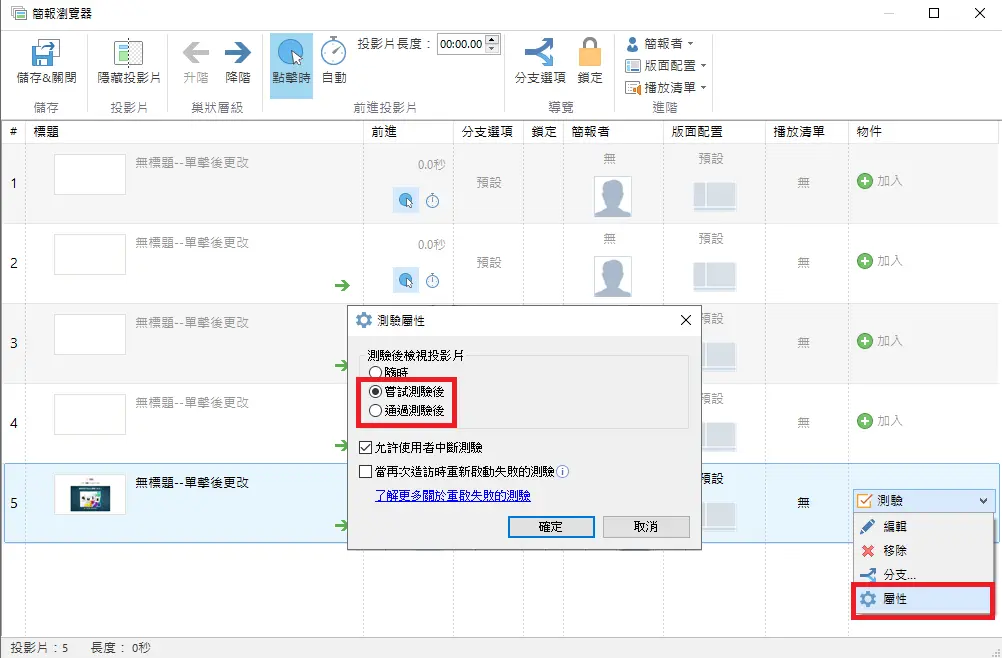 |
| Q11: | 為什麼無法插入方程式? |
| A11: |
此問題跟您電腦中的 Microsoft Office 某些組件未安裝有關係 1. 請參考原廠的解決作法:https://www.ispringsolutions.com/faqs/235-ispring-quizmaker-requires-microsoft-equation-when-i-click-the-formula-button-how-to-fix-this.html 2. 或是您也可以在PPT中插入方程式,在將他另存為圖片的方式放進Quiz中。 |
| Q12: | 寄送測驗結果至信箱,一直接收不到信,是否要開啟port或是設定信件IP主機為白名單? |
| A12: |
您需要添加下方IP列表到防毒軟體或防火牆的例外列表中,以便在用戶端正確發送和接收測驗的結果信。 請將以下IP資訊,添加到防火牆or防毒軟體的例外列表中: ispringmail.com 208.101.29.232 s4.ispringsolutions.com 50.23.97.226 |
| Q13: | 做完測驗後,想要回去檢查測驗,為什麼沒有顯示按鈕? |
| A13: |
1. 嘗試次數「1次」-> 測驗沒通過,則會顯示「檢查測驗」的按鈕。 2. 嘗試次數「2次以上」-> 測驗沒通過,則會先顯示「重新測驗」->直到嘗試作答次數用完,才會顯示「檢查測驗」。 3. 嘗試次數「無限制」-> 測驗沒通過,不會顯示「檢查測驗」按鈕。(因為可以無限制的回去作答測驗直到通過,所以只顯示在 "測驗通過" 時) 設定位置如下圖: 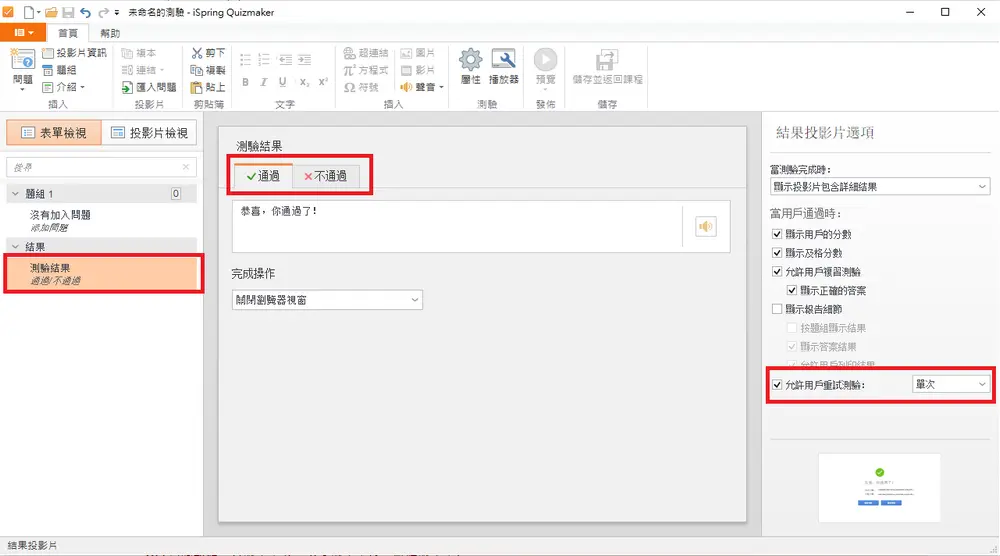 --- 而只要測驗通過,有勾選啟用測驗檢查/允許用戶複習測驗,則都會顯示。※此為8.7版本規則,9.3版本都會顯示「複習測驗」按鈕。 |
| Q14: | iSpring 8.7 測驗中插入的音檔,用 Edge 瀏覽器開啟無法播放聲音? |
| A14: | iSpring Suite 8.7 是早於 Microsoft Edge 44 發佈的舊版本。因此,最好使用最新版本的 iSpring Suite 來跟上瀏覽器更新。 |
| Q15: |
進入測驗後,播放器下方 (BottomBar) 的按鈕,會被測驗的按鈕設定所覆蓋,本來播放器會變成只保留大綱鈕 (以選擇題目)。 若您想要全螢幕播放,目前建議您觀看的時候: 1.在您第一頁的測驗說明頁上,寫上文字提示學生點下方的全螢幕鈕,這樣之後進入測驗介面也會變成全螢幕。 2.在用瀏覽器觀看的時候,按 F11(全螢幕), 讓整體介面變成全螢幕來切換觀看。 |
| A15: | 測驗時,全螢幕等按鈕消失,並取代為上一頁、下一頁、送交測驗…等按鈕。 |
| Q16: | iSpring QuizMaker 9,要如何避免問題被隨機點按順序來作答? |
| A16: | 進入測驗-> 播放器-> 導覽-> 取消勾選「啟用導覽問題列表」即可避免。 |
| Q17: | iSpring QuizMaker 9,測驗時,如何使作答時不出現回饋,並能直接跳題與提交? |
| A17: | 請參考說明文件.pdf |
〈E〉維護合約常見問題
| Q1: | 軟體升級維護合約內容為何? |
| A1: | 軟體維護升級合約,主要保障的是一年以內可以免費軟體更新「大版本」與「次要版本」及「維護版本」。 |
| Q2: | 何謂軟體「大版本」與「次要版本」及「維護版本」? |
| A2: |
.大版本 範例: 8.0→9.0 (整體軟體介面及主要功能都會有所改變) .次要版本 範例: 8.5→8.7 (主要功能會有所改變) .維護版本 範例: 8.5.0→8.5.1 (微調或修正軟體BUG之改變) 詳細可見官網說明: http://www.ispringsolutions.com/legal/ispring_upgrade_terms.html http://www.ispringsolutions.com/http://www.ispringsolutions.com/legal/ispring_upgrade_terms.html |
| Q3: | 如果沒有購買軟體升級維護合約,就無法進行版本更新了嗎? |
| A3: | 目前的機制為,軟體本身與維護升級是分開來計算的。但若軟體沒有另外購買維護升級合約,一樣可以擁有「維護版本」 的更新。 |
| Q4: | 如果一年維護升級合約到期,就無法進行版本更新了嗎? |
| A4: | 軟體維護合約若到期,「大版本」與「次要版本」將無法繼續更新,但是「維護版本」仍舊可以更新。 |
| Q5: | 如果在一年維護升級合約內,所有版本的更新是可行的? |
| A5: | 可以。若購買維護升級合約,「大版本」與「次要版本」及「維護版本」皆可以在期間內免費更新。 |
| Q6: | 軟體維護升級合約到期,是否就沒有Email或電話的客服服務了? |
| A6: | Email 或 電話客服仍舊可以持續為您服務。 |
| Q7: | 如果維護升級合約到期,沒有繼續購買軟體升級的話,軟體本身就不會再閃更新通知了嗎? |
| A7: | 軟體本身還是會跳更新通知,只要有跳就可以進行更新。(※ 只限「維護版本」更新,「大版本」及「次要版本」無法且必須購買升級) |
| Q8: | 如果在到期之前沒有更新維護升級合約,那麼在之前能夠升級成的話,是否就是最後一次更新了? |
| A8: | 依Q7解答,若合約到期,軟體還是繼續有跳更新通知,就能繼續安裝「維護版本」更新,且序號一樣能夠正常使用。 |
| Q9: | 如果維護升級合約到期,那麼軟體序號能與功能還能正常使用嗎? |
| A9: | 維護升級合約到期後,軟體本身的序號與功能依然能夠正常使用,不受影響。 |
| Q10: | 購買維護合約有什麼好處? |
| A10: | iSpring 軟體會不斷進行功能的更新,與增加更多方便好用的互動模組,讓教材更生動且更有學習效果。若購買維護合約,在期間內可享有軟體所有版本之更新,擁有更多好用的功能。 |
〈F〉同步授權模式常見問題
| Q1: | 當用戶被分配同步授權連接的情況下,同步授權憑證伺服器將向用戶顯示什麼警告訊息? |
| A1: |
會出現如下圖的警示訊息: 意思是 "已超出同步授權允許的連接數量限制。要解決此問題,請與您的同步授權伺服器管理員聯繫。" 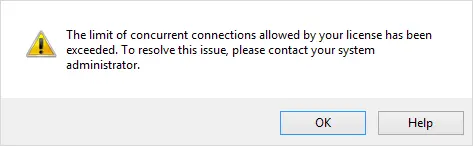 此連結為該警示訊息的說明示例:https://www.ispringsolutions.com/docs/display/isuite9/Concurrent+License |
| Q2: | 有沒有辦法自動斷開長時間不活耀使用序號的用戶? 若可行,多長時間會刪除該用戶啟用狀態並釋放序號啟用次數? |
| A2: | 沒有辦法自動斷開。目前同步授權管理員有權限手動斷開連接用戶。例如:已經完成作業,卻忘記關閉 iSpring 作業視窗的用戶。 |
| Q3: | 如果用戶不使用 iSpring 套件的功能,他們只是單純使用 PPT 本身的功能怎麼辦? 同步授權伺服器是否可以自動斷開此用戶佔用的授權次數? |
| A3: | 如果用戶不使用 iSpring 功能區或功能並僅在 PowerPoint 中工作,則不會計算到他/她。 只要開始使用 iSpring 功能區及其功能的用戶才會被計算在內。 一旦他們完成工作並關閉所有 iSpring 視窗,授權伺服器就會提供更多的連接空位。 |
| Q4: | 於同步授權伺服器上的 “電腦名稱” 是什麼意思? |
| A4: |
電腦名稱是安裝同步授權伺服器的該電腦名稱。 如果您想以本地內網連線同步授權伺服器,則在用戶端的電腦上可以輸入同步授權伺服器的電腦名稱。 如果您想以不同網段上的電腦連線授權伺服器,則在用戶端必須輸入同步授權伺服器的IP位址,以及必須進行一些設定。 (請參閱下方的:同步授權伺服器和用戶端的電腦,是否可以在網際網路上的不同網段中運作?) |
| Q5: | 如何決定同步授權伺服器上的 “電腦名稱” ? |
| A5: |
電腦名稱是於安裝 Windows 時就決定好的。您可以在 windows 系統控制台中做更改,可尋求 IT 部門的技術協助。下方提供一些連結給您參考。
如何找到電腦名稱於 Win10 中: https://www.isunshare.com/windows-10/see-computer-name-inwindows- 10.html 如何找到您的IP位址: https://www.whatismyip.com.tw/ |
| Q6: | 同步授權伺服器和用戶端的電腦,是否可以在網際網路上的不同網段或網域中運作? |
| A6: | 使用同步授權模式的最簡單方法,就是安裝同步授權伺服器和客戶端的程式 (iSpring Suite) 於同一個網段的本地內網中。然而,您也可以將它們安裝在不同的網絡上,這可能需要更多的時間和精力來設定防火牆限制和配置路由器,以便允許用戶 PC 上的 iSpring Suite 通過指定的連接通訊埠,以順利連接到同步授權伺服器上。所有這些設置通常由您的 IT 部門執行。 |
| Q7: | 我可以在 Windows10 上安裝同步授權伺服器嗎? |
| A7: | 可以。您也可以安裝在任何一台 windows 系統的電腦中。 |
| Q8: | 同步授權伺服器能夠安裝在 windows server 上嗎? |
| A8: | 可以。您也可以安裝在任何一台 windows server 2003 以上的伺服器電腦中。 |
| Q9: | 用戶端產品和同步授權伺服器之間的通信協議是什麼? NetBios? TCP/IP? |
| A9: | 是 TCP/IP。 |